プロジェクトページ(イベント事業収益の決済)を作成・編集する
このページではプロジェクトページ(イベント事業収益の決済)の作成・編集方法について解説します。
プロジェクトページ(イベント事業収益の決済)とはWEB上で公開できるイベント参加費や研修・セミナー受講費などの申し込みページのことです。
コングラントを使えば決済フォームだけではなく、以下のようなイベント申し込みページを誰でも簡単に作成できます。
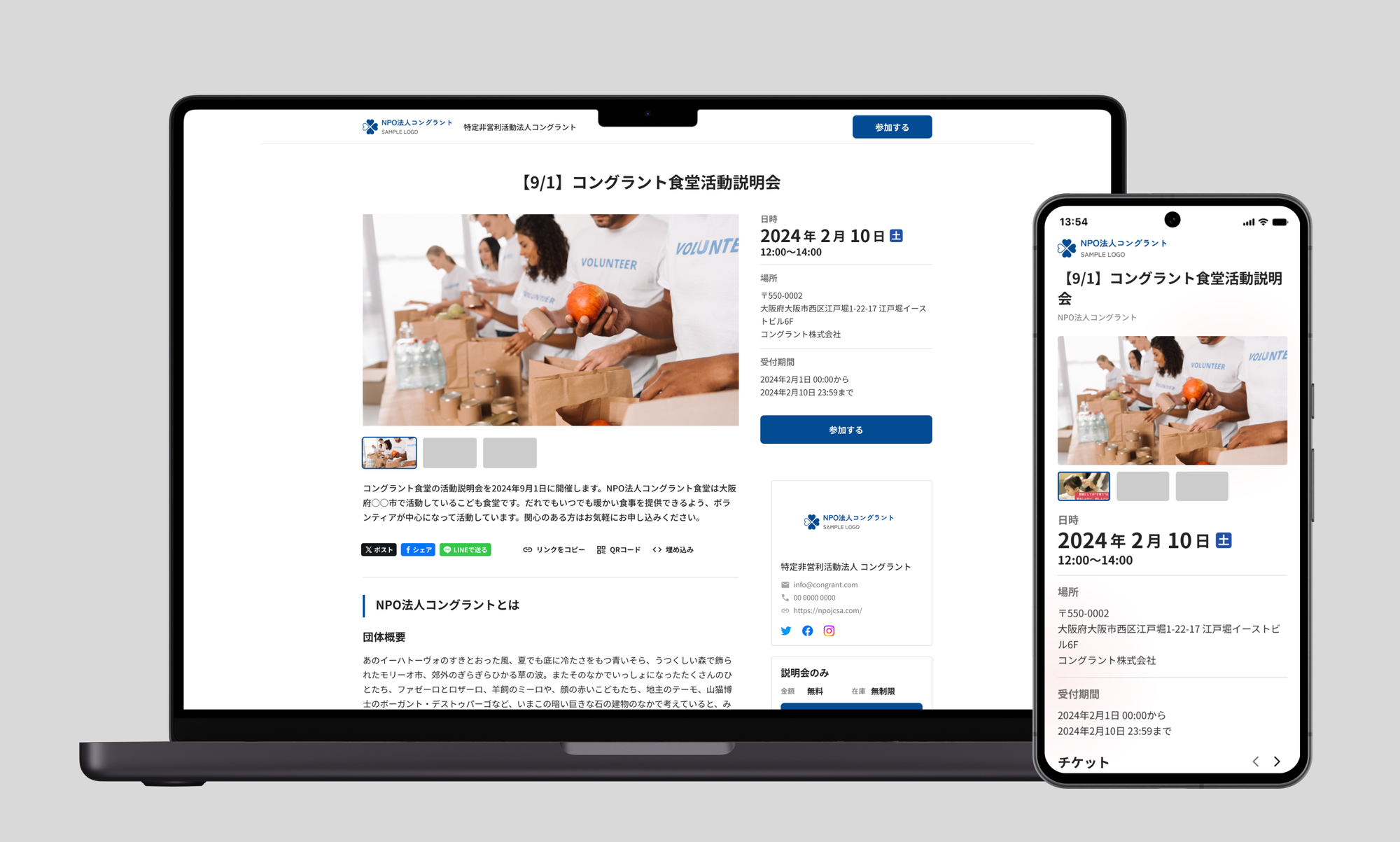
プロジェクト作成の前に
プロジェクトを作成する前に、注意事項を必ずご確認いただきますようお願いいたします。
注意事項
イベント事業収益の決済を募集できるのは次の条件を満たす団体のみとなります。
- 特定非営利活動法人、公益法人、一般法人、社会福祉法人、学校法人
- コングラントで有料プラン(ライト・スタンダード)を利用している
- コングラントでStripe決済を利用している
次に、基本設定で公開情報と決済名目を設定しましょう。
公開情報
プロジェクトページで公開する団体の連絡先やSNSアカウントなどを事前に設定しましょう。
既に寄付・会費募集のプロジェクトページを公開済の団体様は公開情報の再設定は不要です。
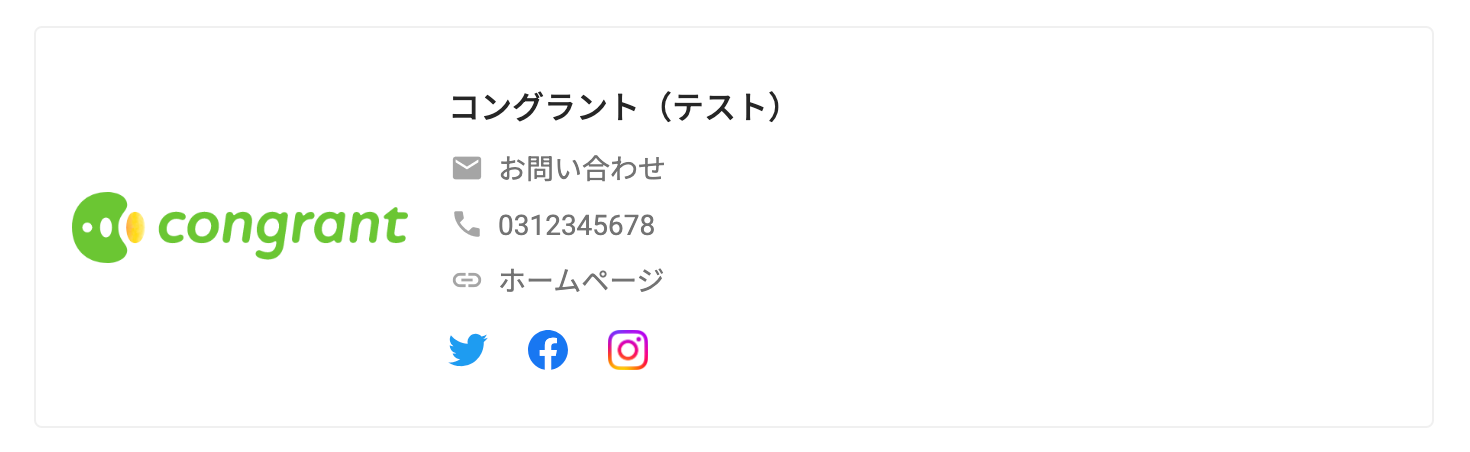
決済名目
募集できる決済名目は、標準で寄付・会費とイベント参加費が登録されています。
施設利用料や協賛費など、その他の決済名目を募集したい場合は、事前に設定する必要があります。
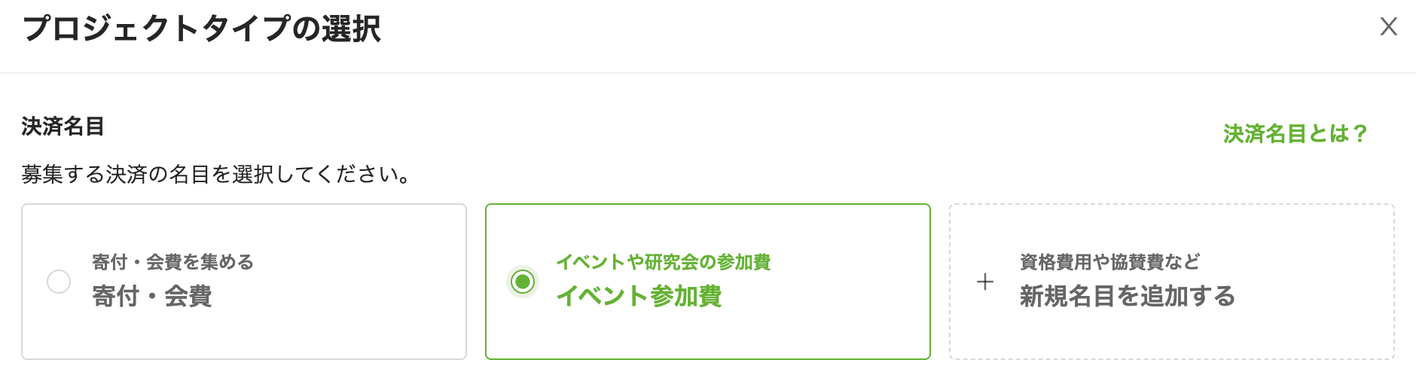
新規作成
画面左のメニューから「プロジェクト」の画面に遷移し、ボタンから新しいプロジェクトを作成しましょう。

プロジェクトタイプ
はじめに決済名目を選択します。
募集するプロジェクト内容にあわせて または団体様にて追加した決済名目を選択して下さい。
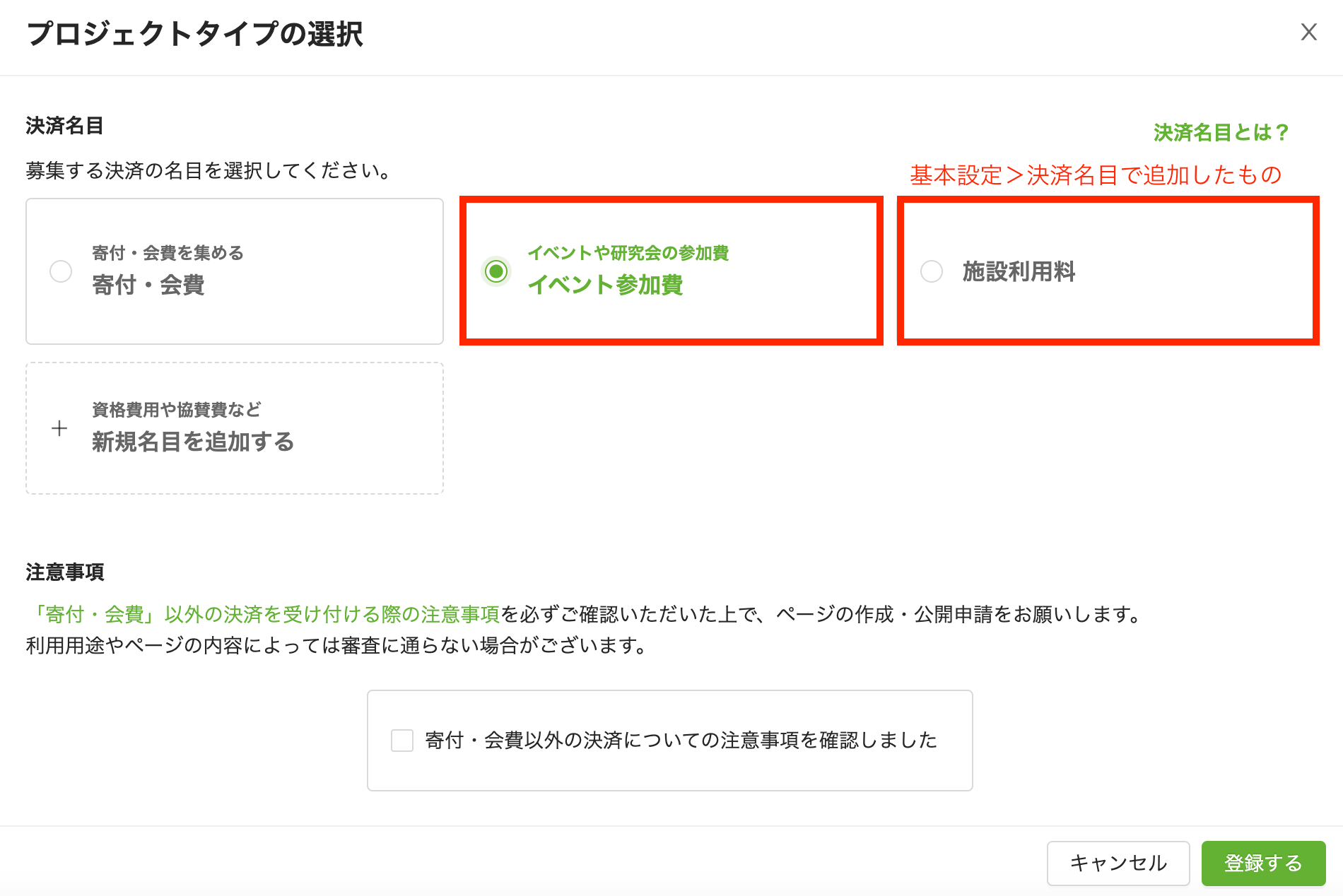
注意事項を必ず確認した上で、チェックボックスにチェックを入れ、ボタンをクリックします。
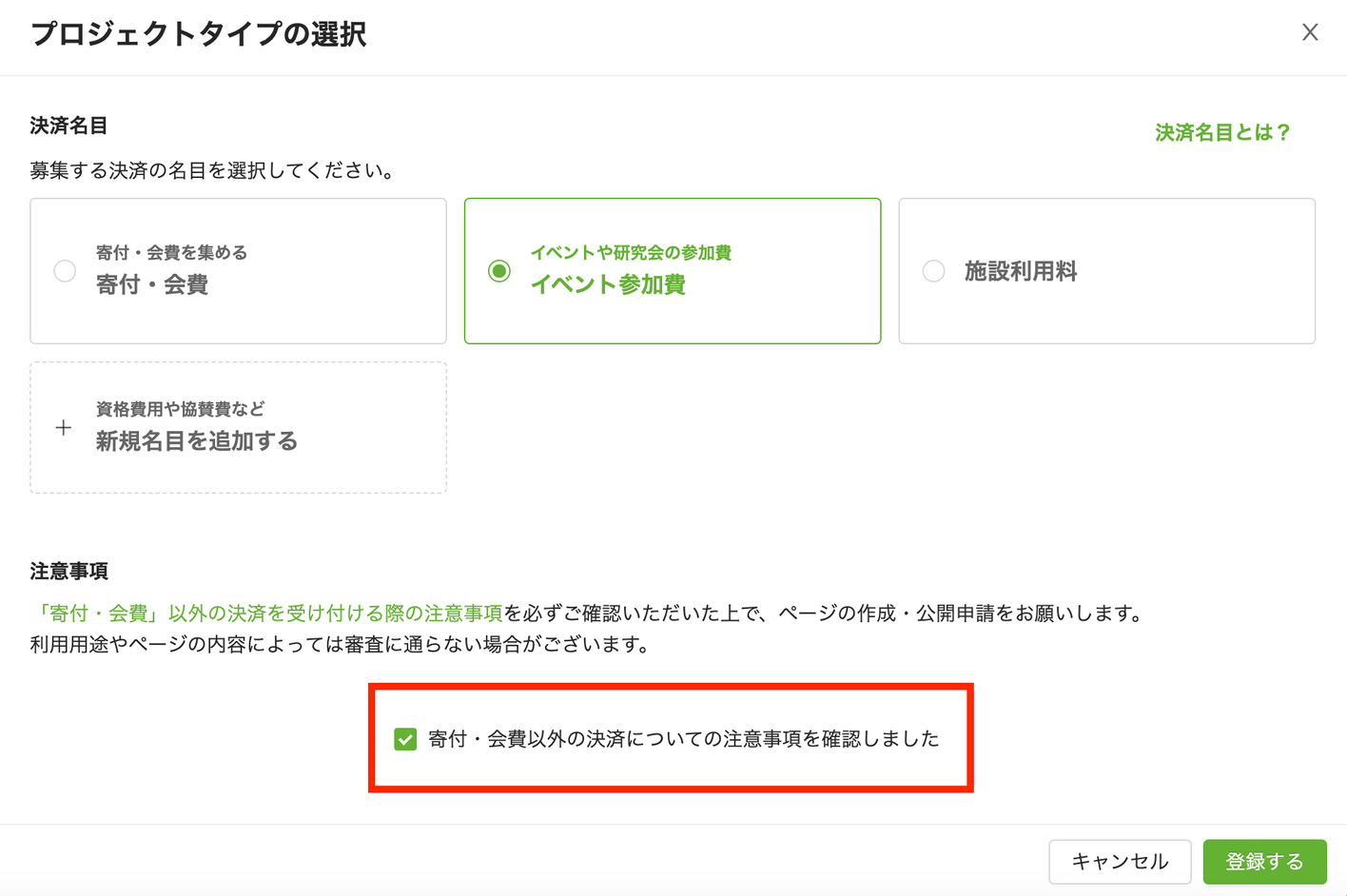
決済名目:イベント参加費
イベント参加費の受付終了日時は、プロジェクト編集>基本設定から自由に設定いただけます。
イベントの開催日時・開催場所の設定が必須です。
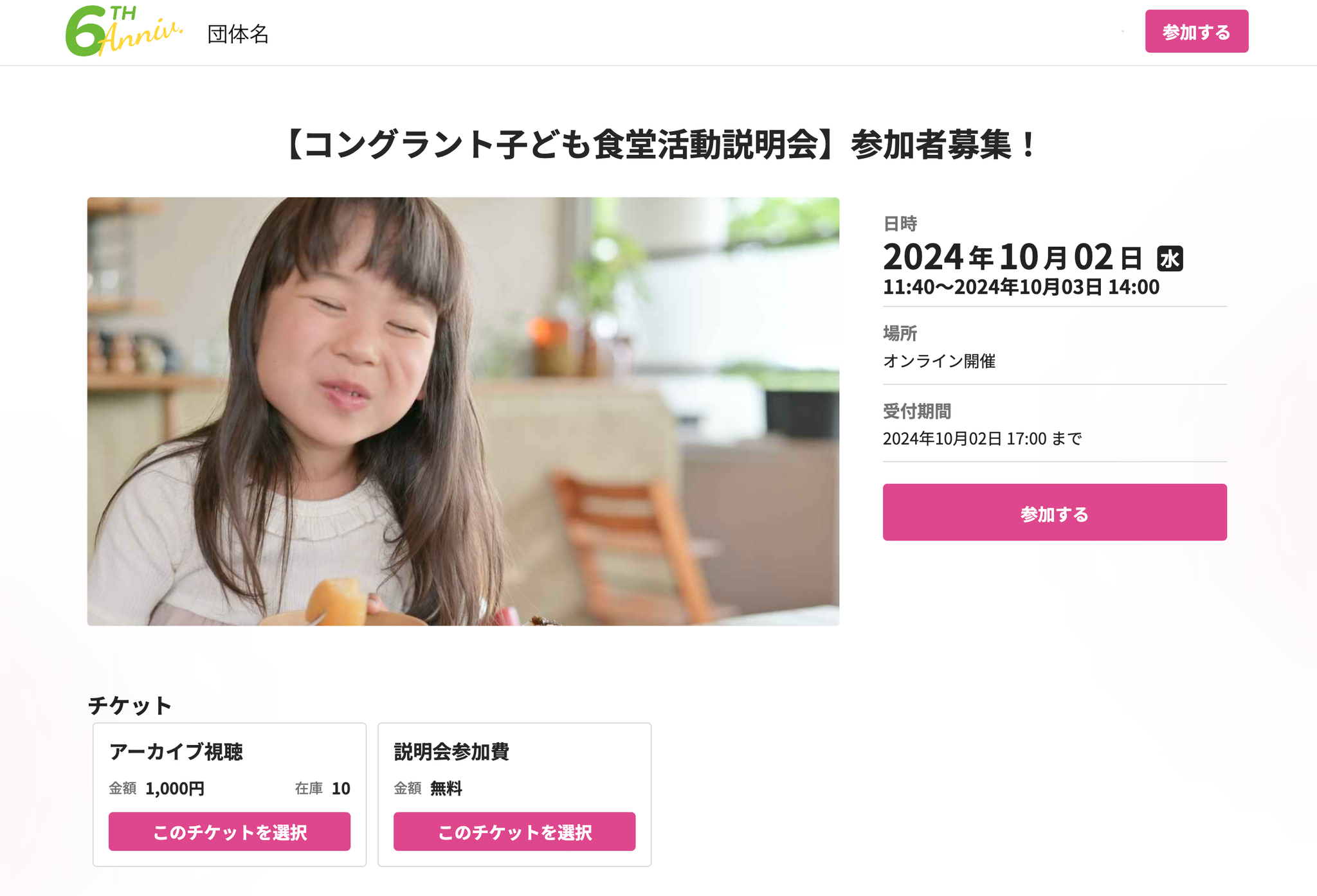
決済名目:「寄付・会費」「イベント参加費」以外の団体様にて追加した名目
広告協賛費や団体が運営する施設の利用料など「寄付・会費」「イベント参加費」以外の非営利活動を行う上で必要な取り組みの決済を募集する場合にご活用いただけます。
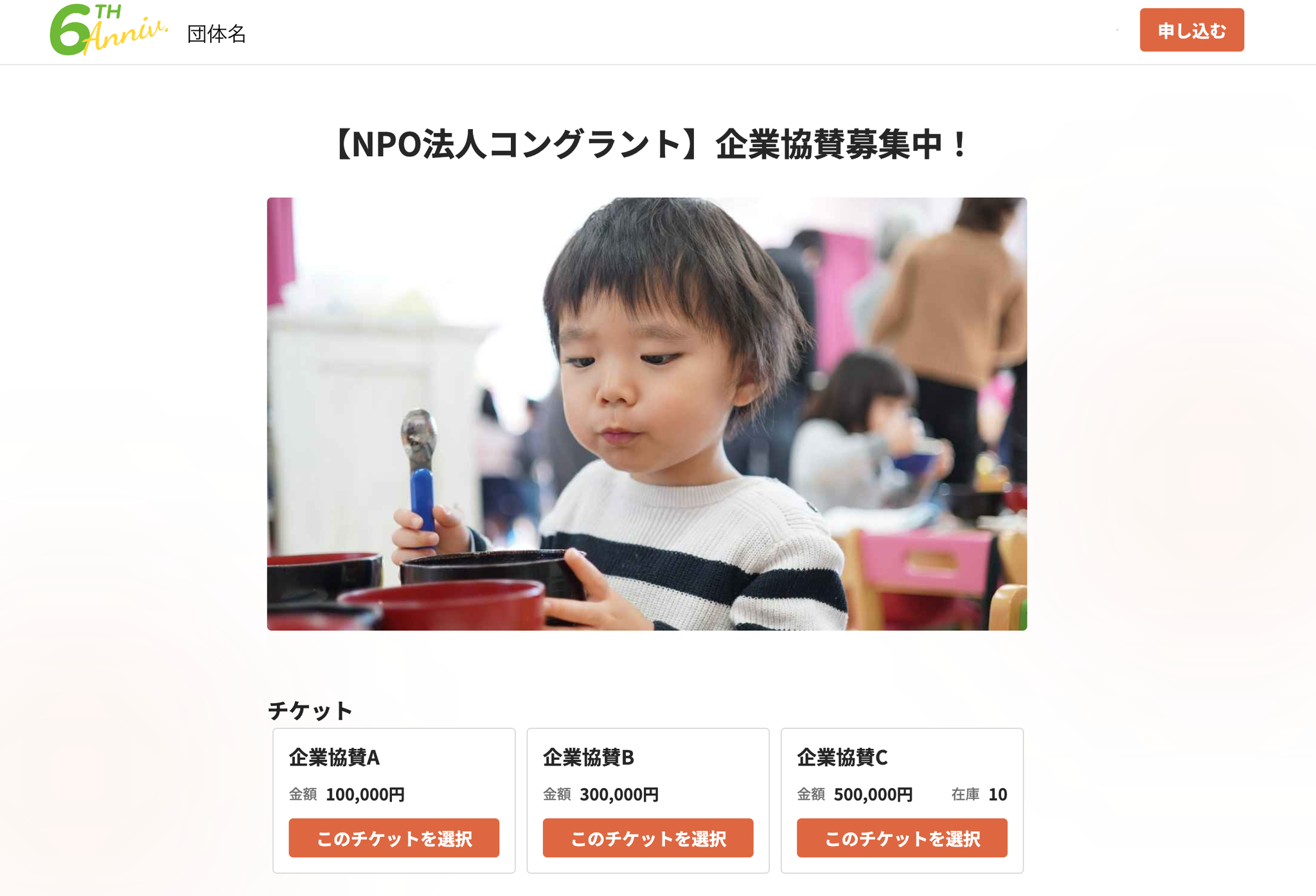
プロジェクト編集画面が表示されます。
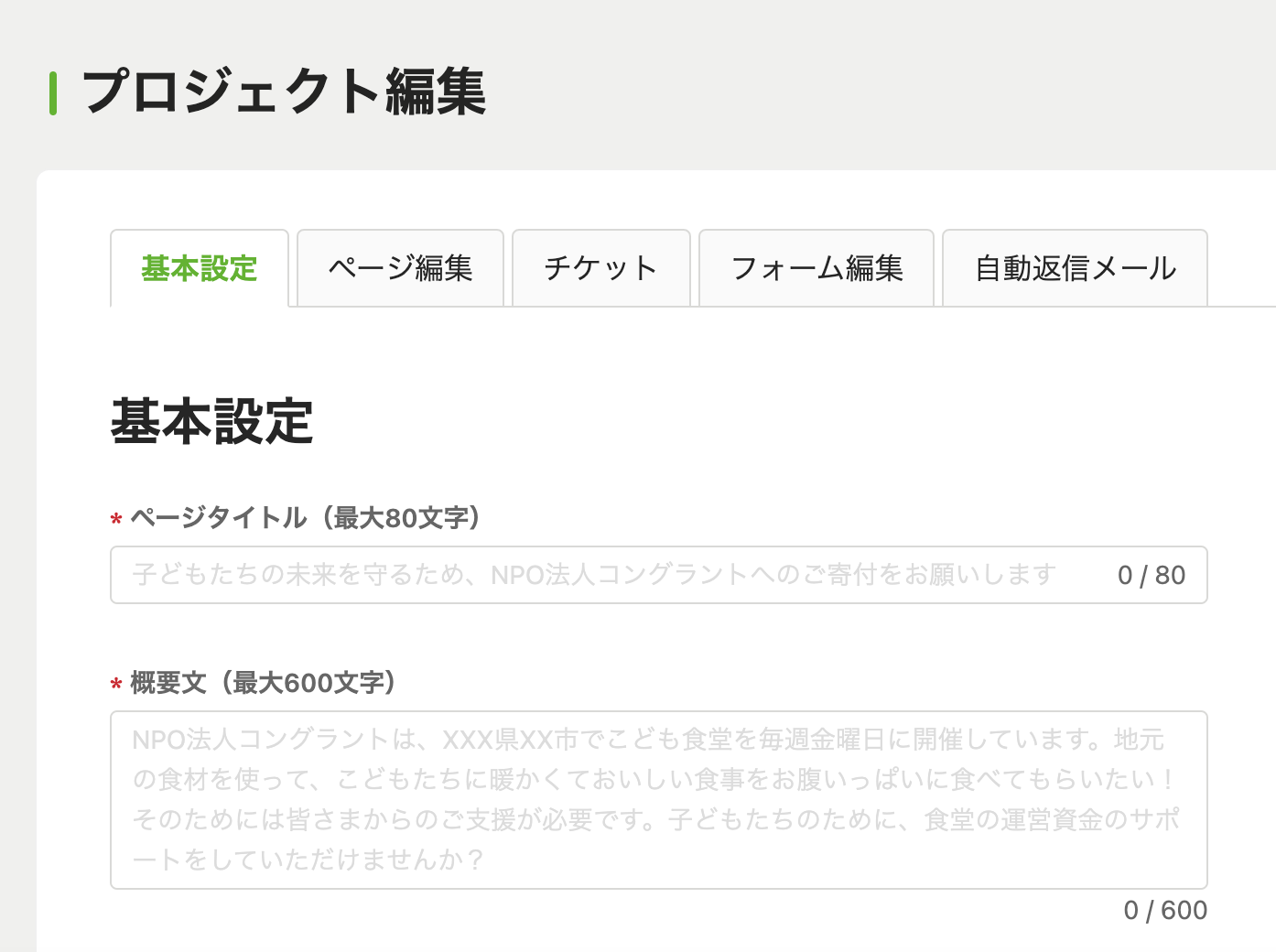
プロジェクトの編集
自動保存はされません。右上の保存ボタンからこまめに保存してください。
絵文字や環境に依存する文字は正しく表示されない可能性がございます。
イベント事業収益決済のプロジェクト編集ページは、基本設定・ページ編集・チケット・フォーム編集・詳細設定のタブに分かれています。

基本設定
ページのタイトルやテーマカラー、イベントの開催日時などの設定を行えます。
項目名の左に*がついているものは必須項目です。
| ページタイトル* | 簡潔でわかりやすいタイトルを設定してください。 (80文字以内) 支援者様がプロジェクトページを閲覧するデバイス(PC・スマートフォン)により見え方が異なりますので、ページタイトルにはスペースを入れて改行しないことを推奨しております。 |
|---|---|
| 概要文* | 団体や活動の紹介、イベントの概要などを簡単にまとめてください。 (600文字以内) |
| ボタンテキスト* | 参加ボタンのテキストを変更できます。 |
| トップ画像* | プロジェクトページのトップに表示される画像を3枚まで登録できます。 画像のアップロード後、画像の表示したい範囲に枠をあわせボタンを クリックして下さい。 推奨形式: • JPG、PNG • 横1280×縦720px(比率16:9) |
| テーマカラー* | プロジェクトページのテーマカラーを変更できます。 表示されている色から色を選んでください。 こちらで選択したテーマカラーの透明度10%がプロジェクト編集のハイライトカラーになります。 |
| 開催日時* | イベントの開催日時を設定してください。 イベントの終了日時を設定しプロジェクトページに表示することもできます。 |
| 申し込み受付期間* | 受付開始日時:
受付開始日時を指定すると、その日時まで申込ボタンが押せなくなります。
⚠️ページ自体は公開されます。
プロジェクトページの公開審査完了後、弊社にてページを公開いたします。
プロジェクトページの公開日ではございませんのでご注意下さい。
受付終了日時: 受付終了日時は、「イベント開始後の申し込みを受け付ける」「イベントの前日の17:00には申込を締め切る」など、自由に設定いただけます。 受付終了日時が過ぎると自動で募集が終了します。 |
| 開催場所* | リアルイベントかオンラインイベントかを選択してください。 リアルイベントの場合は開催場所の住所などの情報を、オンラインイベントの場合はZoomのURLなどを記載してください。 リアル・オンライン同時開催の場合は、リアルイベントを選択したあと、自動返信メール内にZoomのURLなどを記載してください。 |
トップ画像の表示範囲設定
選択した表示範囲で切り取られた画像がトップ画像に追加されます。
- プロジェクト編集>基本設定のトップ画像に表示したい画像をアップロード
2. 画像アップロード後、モーダル上で
画像の表示したい範囲に枠を移動させ
ボタンをクリック
※- +のバーを移動させることで画像を
拡大縮小することが出来ます。
⚠️表示範囲を変更したい場合は、 をクリックし画像を削除してから再度操作を行なって下さい。
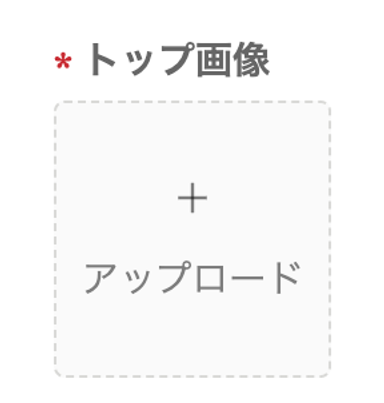
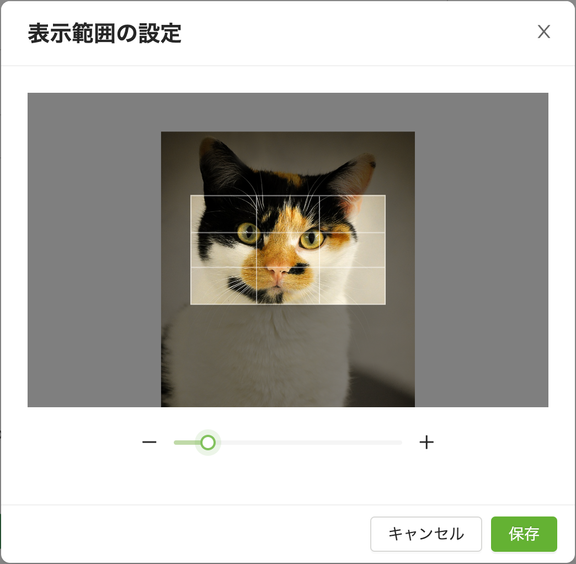
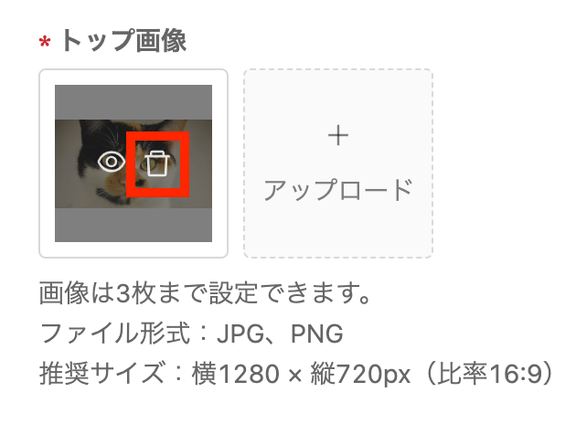
ページ編集
プロジェクトページの内容を編集できます。
プロジェクトページに記載すべき項目については以下のページをご確認下さい。
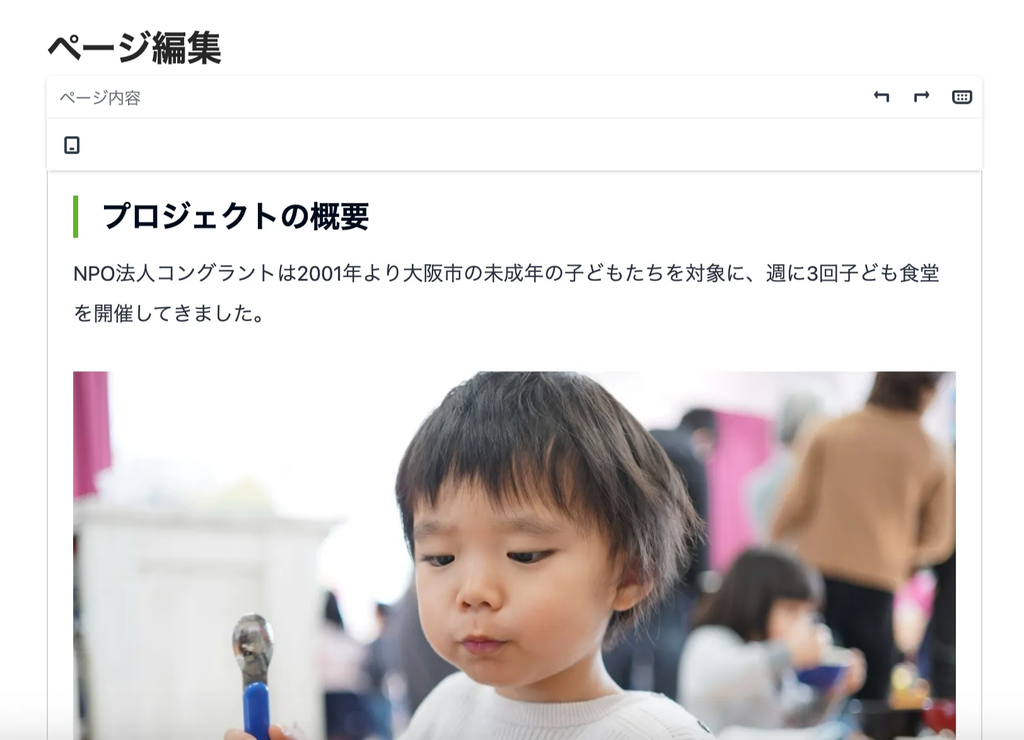
プロジェクトページの内容は様々な種類のから構成されています。
ブロックはエディタの左上のボタンから追加できます。
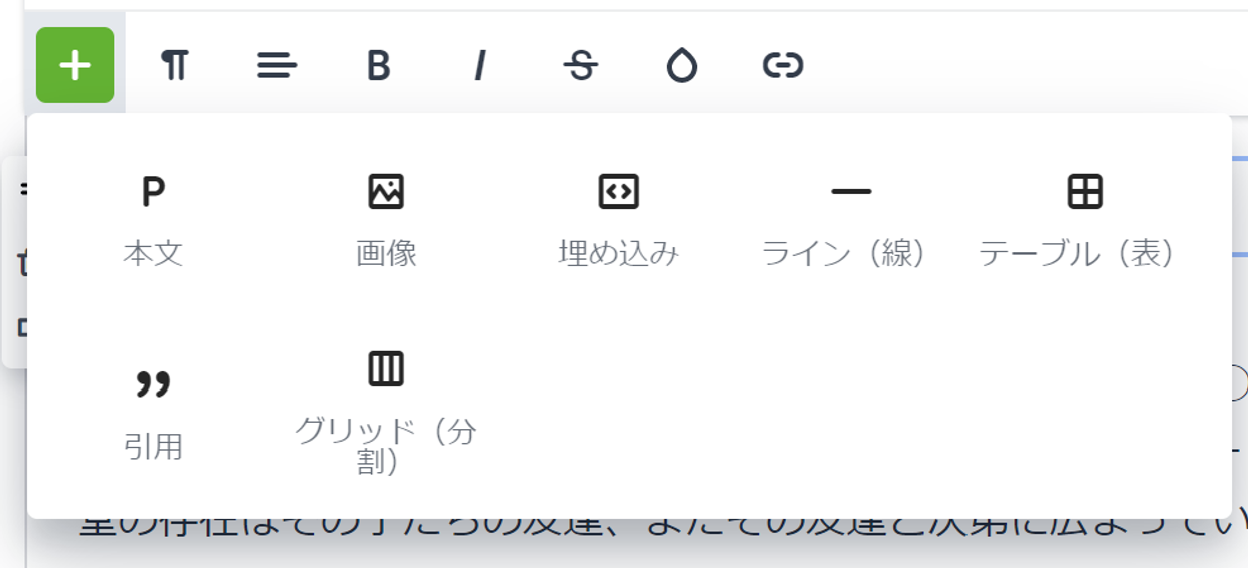
【ブロックの種類】
| 本文 | 文章の段落を追加します。 段落内の改行は+で対応可能です。 |
|---|---|
| 画像 | 写真などの画像を追加します。 2枚・3枚横並びで設置したい場合は、先にグリッド(分割)を選択してください。 |
| 埋め込み | Youtubeなど外部サイトの埋め込みを追加します。 →📖プロジェクトページに動画を載せたい |
| ライン(線) | 区切り線を追加します。 |
| テーブル(表) | テーブルを追加します。 データや数字を並べる時などにご活用ください。 行や列の追加・削除は、左上に表示されるボタンより行えます。 |
| 引用 | 引用の段落を追加します。 |
| グリッド(分割) | 段落を横並びの2段・3段組にします。 グリッド数を選んだ後、ボタンから内容を追加してください。 |
⚠️プロジェクトページ本文への画像の登録について
画像のURLまたはコピー&ペーストによる登録では画像が正常に表示されない場合があるため、アップロード形式(画像をドラッグまたはクリックして選択)での登録を推奨します。
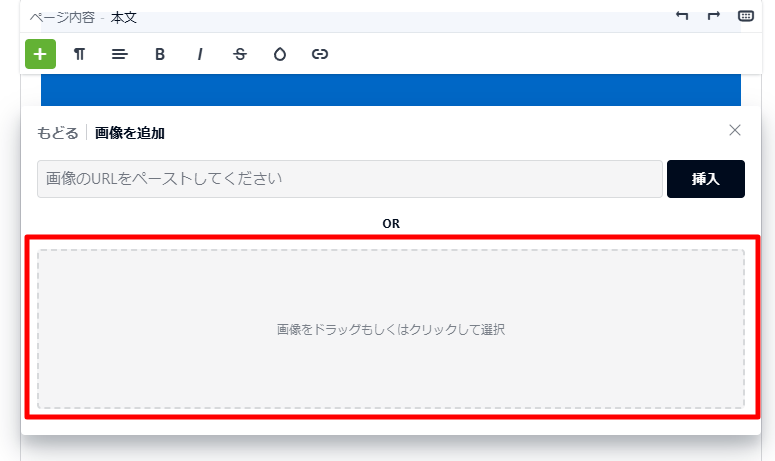
【ブロックの移動・削除・複製】
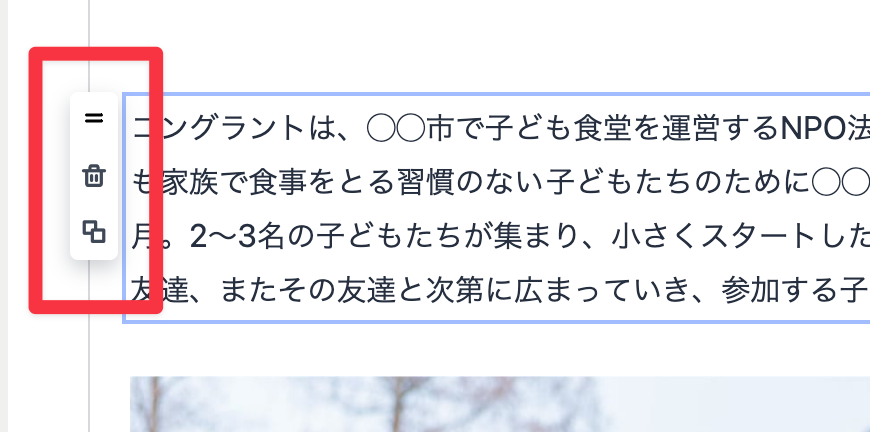
アイコン
クリックしたまま動かす(ドラッグする)とブロックを移動することができます。
ゴミ箱アイコン :
ブロックを削除します。
2つの四角のアイコン
ブロックを複製します。
【本文ブロックのスタイル変更】
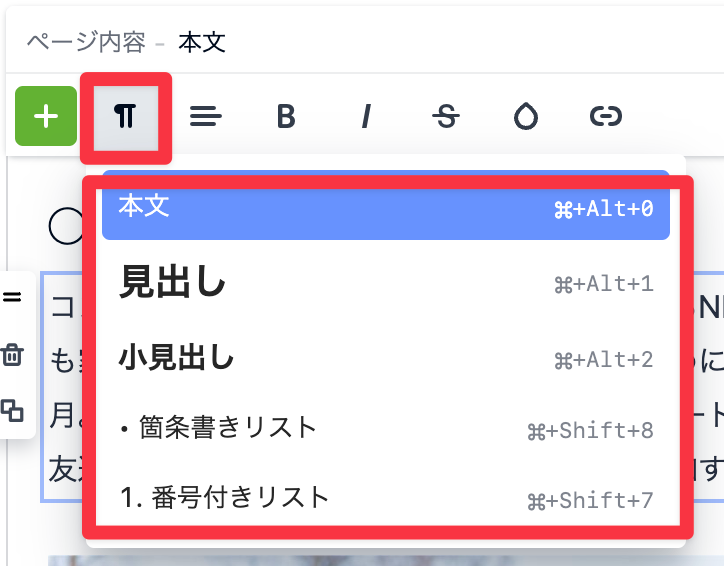
フォーマット
文章のスタイルを変更することができます。
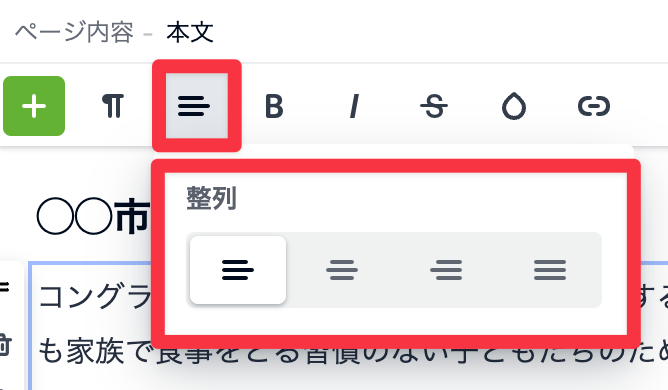
整列
文章の整列方向(左揃え・中央揃えなど)を変更することができます。
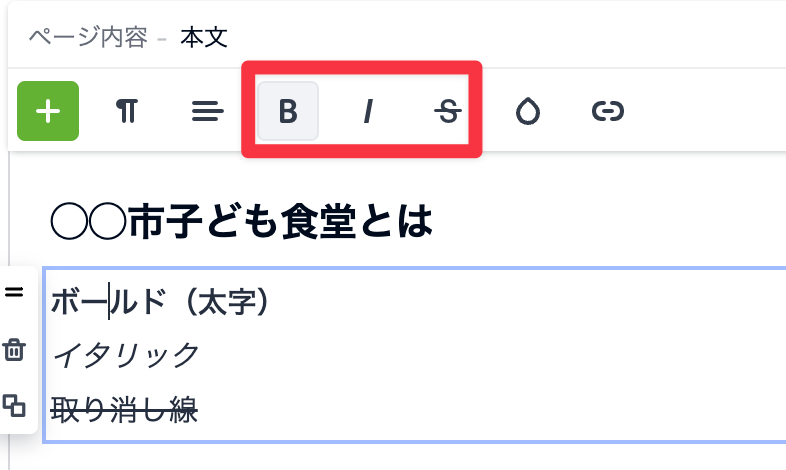
太字
選択したテキストを太字にできます。
イタリック
選択したテキストを斜め文字(イタリック)にできます。
取り消し線
選択したテキストを太字にできます。
プロジェクトページのフォントを変更することは出来かねます。目立たせたい部分は太字やインラインフォーマットなどをご活用下さい。
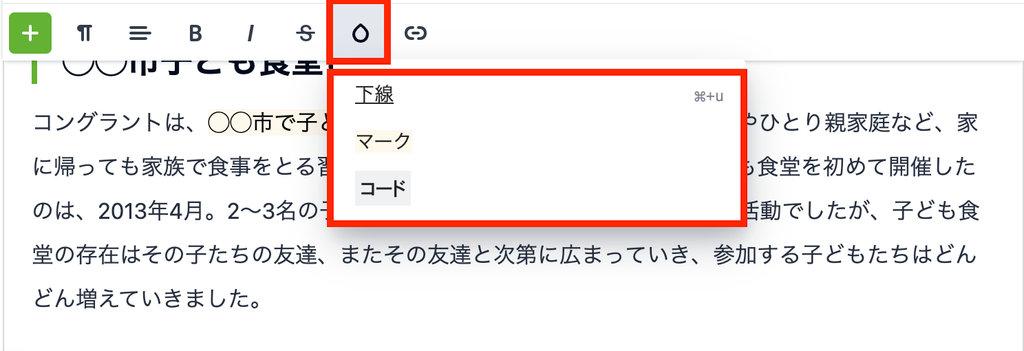
インラインフォーマット
選択したテキストを修飾できます。
プロジェクト編集>基本設定で選択したテーマカラーの透明度10%がハイライトカラーになります。
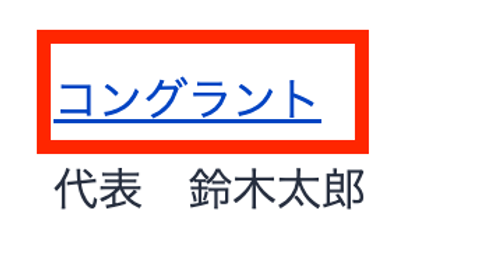
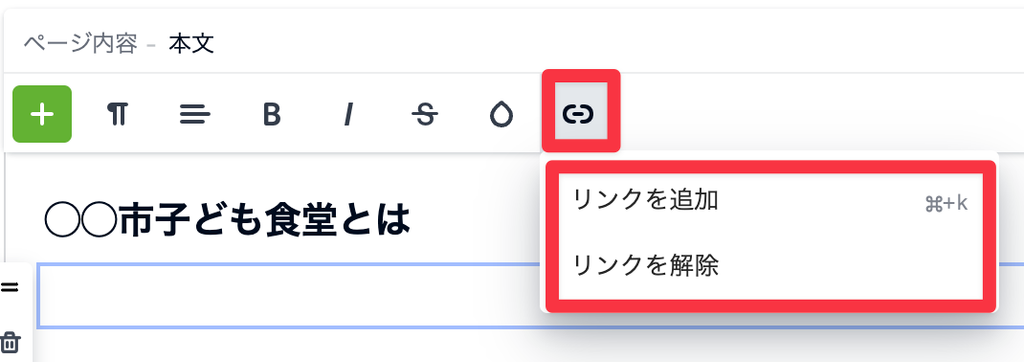
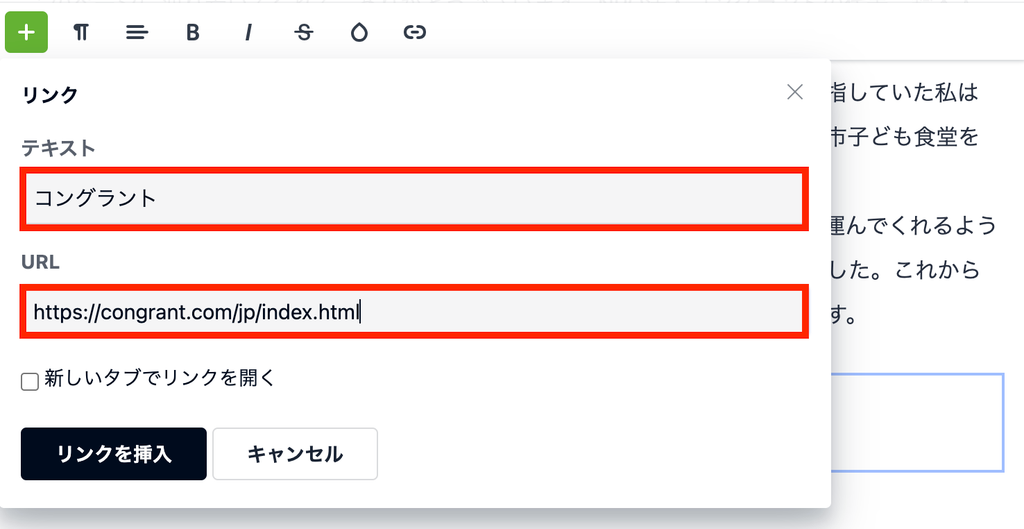
リンク
選択したテキストに外部ページへのリンクを設置することができます。
- ボタンをクリック
- 「テキスト」にテキストリンクにしたい文字、「URL」にリンクされるページのURLを入力し ボタンをクリック
チケット
イベントページで表示されるチケットの設定を編集できます。
| チケットタイプ | 無料のみ、もしくは有料チケットありから選択できます。
⚠️ 有料チケットを販売する場合、特商法を記載している団体のページを設定していただく必要があります。
「特定商取引法に基づく表記」で必要となる項目については、各団体様の顧問弁護士等に確認をしていただくようお願いします。
⚠️ 無料のお申込にも本機能をご活用いただけます。レコードは管理画面に登録されますが、無料の決済は決済明細に表示されません。 |
|---|
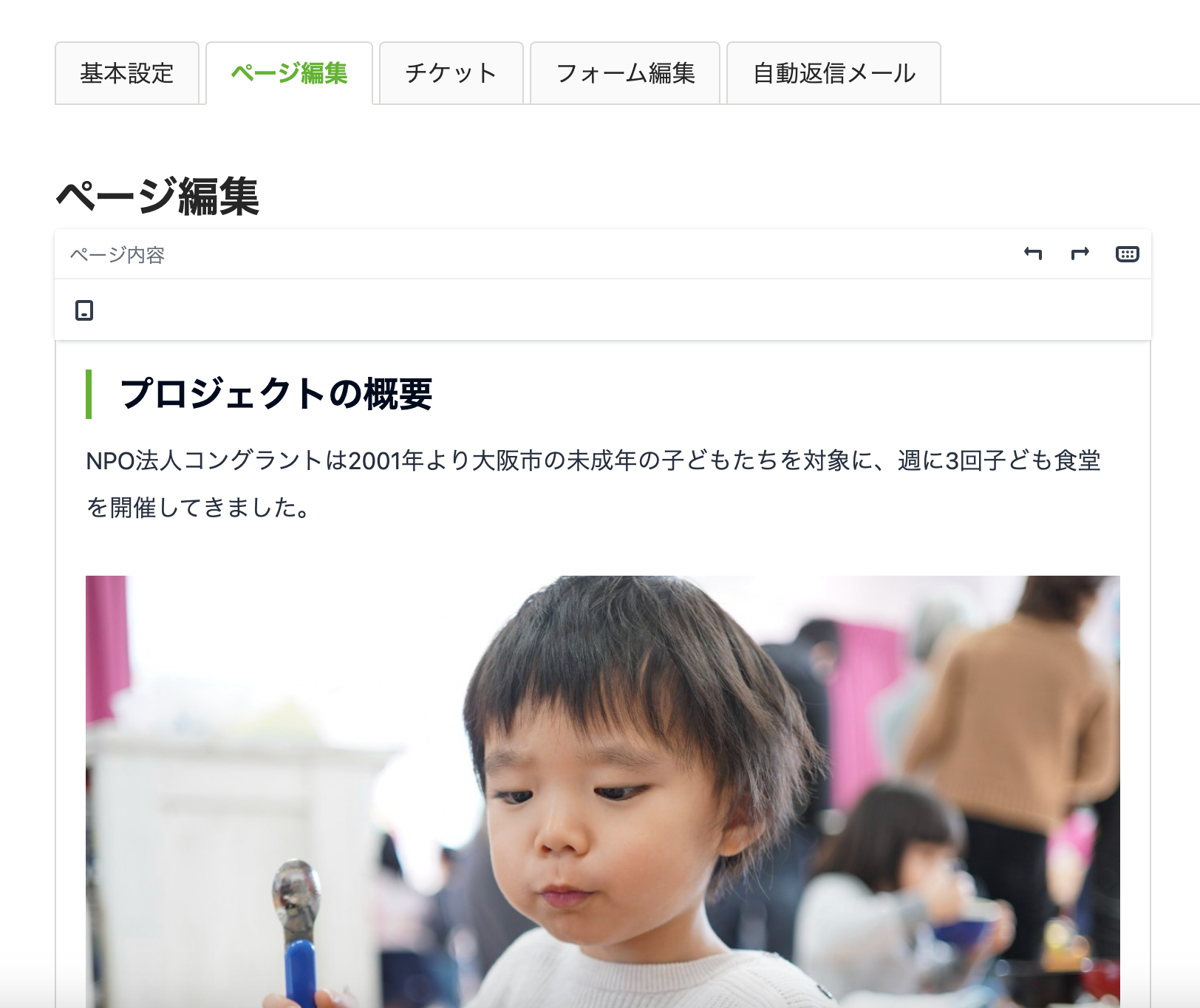
ボタンをクリックすると、チケットを追加するモーダルが表示されます。
登録できるチケットの上限は20個です。
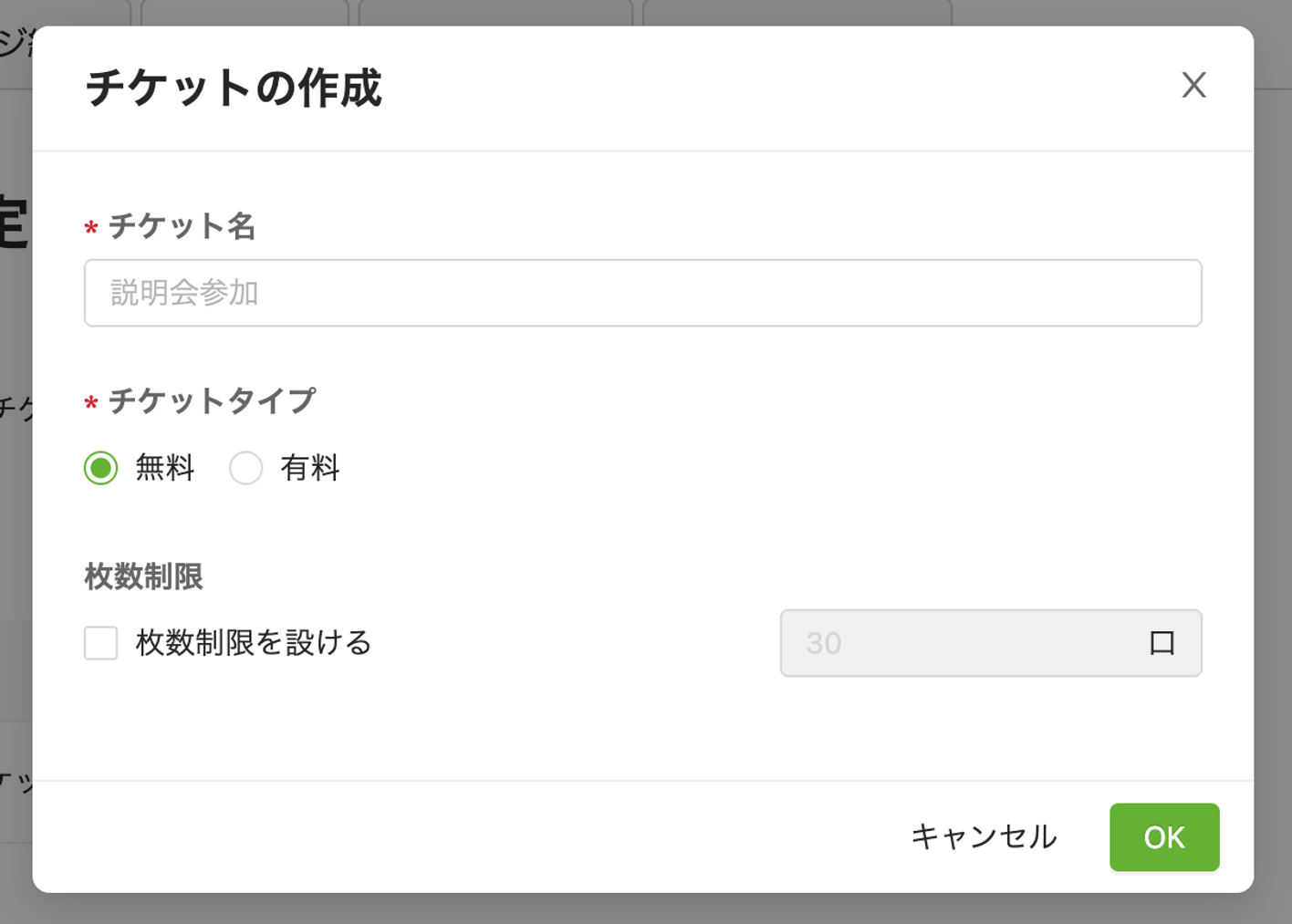
| チケット名* | 表示されるチケットの名前を設定してください。 |
|---|---|
| チケットタイプ* | 無料のみ、もしくは有料チケットありから選択できます。 ⚠️ 有料チケットを販売する場合、特商法を記載している団体のページを設定していただく必要があります。 |
| 金額* | 有料チケットの場合、金額を設定してください。 |
| 枚数制限 | 口数を制限するか設定できます。 定員が決まっている場合などにご活用ください。 ⚠️ イベント全体での口数の設定はできません。それぞれのチケットで口数設定を行ってください。 チケットの枚数制限が設定されている場合のみ在庫数が表示されます。 |
フォーム編集
イベントページで表示される決済フォームの設定を編集できます。
詳細につきましては以下のページもご参照下さい。
| 募集するサポーター種別* | 個人・法人から選べます。 |
|---|---|
| 寄付の同時募集 | イベントのチケット頒布と同時に寄付も受付したい場合はチェックを入れてください。 ⚠️ 無料の決済を含む全ての決済レコードが決済画面に登録されます。 |
| 決済方法 | イベント事業収益決済のプロジェクトで受付可能な決済方法は、単発のカード決済 (Google Pay・Apple Payを含む)と銀行振込です。 |
| 入力項目 | 決済フォームでの入力項目の必須・任意・非表示を選べます。 デフォルトにない項目をカスタム項目として追加・編集することもできます。 ⚠️デフォルト項目の順番は変更できない仕様となっております。 カスタム項目は、基本設定>カスタム項目の決済またはサポーターからそれぞれ並び順を変更することが可能です。 カスタム項目 |
詳細設定
自動返信メール
サポーターに送信される自動返信メールを編集できます。
| 自動送信メール* | チケットの申込受付完了時にサポーターに自動で送られるメールを、デフォルト(標準)もしくはカスタマイズ(団体独自の内容)にするかを選択してください。 デフォルト(標準)の場合、下記のように表示されます。 サポーター・団体にはどんなメールが送られますか? 件名: お申し込みを受け付けました 本文: お申込みいただきありがとうございました。 詳細は以下をご確認ください。 開催概要: ・開催日時:[開催日時] ・開催場所:[開催場所] ・お問い合わせ先:[基本設定>公開情報>問い合わせフォーム] |
|---|---|
| 件名* | チケットの申込受付完了時にサポーターに自動で送られるメールの件名を設定してください。 |
| 本文* | チケットの申込受付完了時に自動で送られるメールの本文を設定してください。(255文字以内) |
限定公開
プロジェクトを限定公開するかどうか設定できます。
限定公開にするとGoogleなどの検索エンジンからのクローリングをブロックでき、コングラントのホームページにも掲載されません。
⚠️ 限定公開の注意点
- すでに検索エンジンに掲載されてしまっている場合、限定公開機能を使っても非掲載にはできません。検索エンジンに掲載されたくない場合は必ず公開申請前に限定公開にチェックを入れて申請を行なってください。
- 限定公開のプロジェクトの場合、SNSシェアにチェックをつけても、ボタンは表示されません。 限定公開に設定したプロジェクトページには、閲覧パスワードを設定できます。 ページを一般公開するのではなく、クローズドなプロジェクトで特定の人にのみ公開ページを共有しお申し込みいただきたい場合にこの限定公開機能をご活用ください。
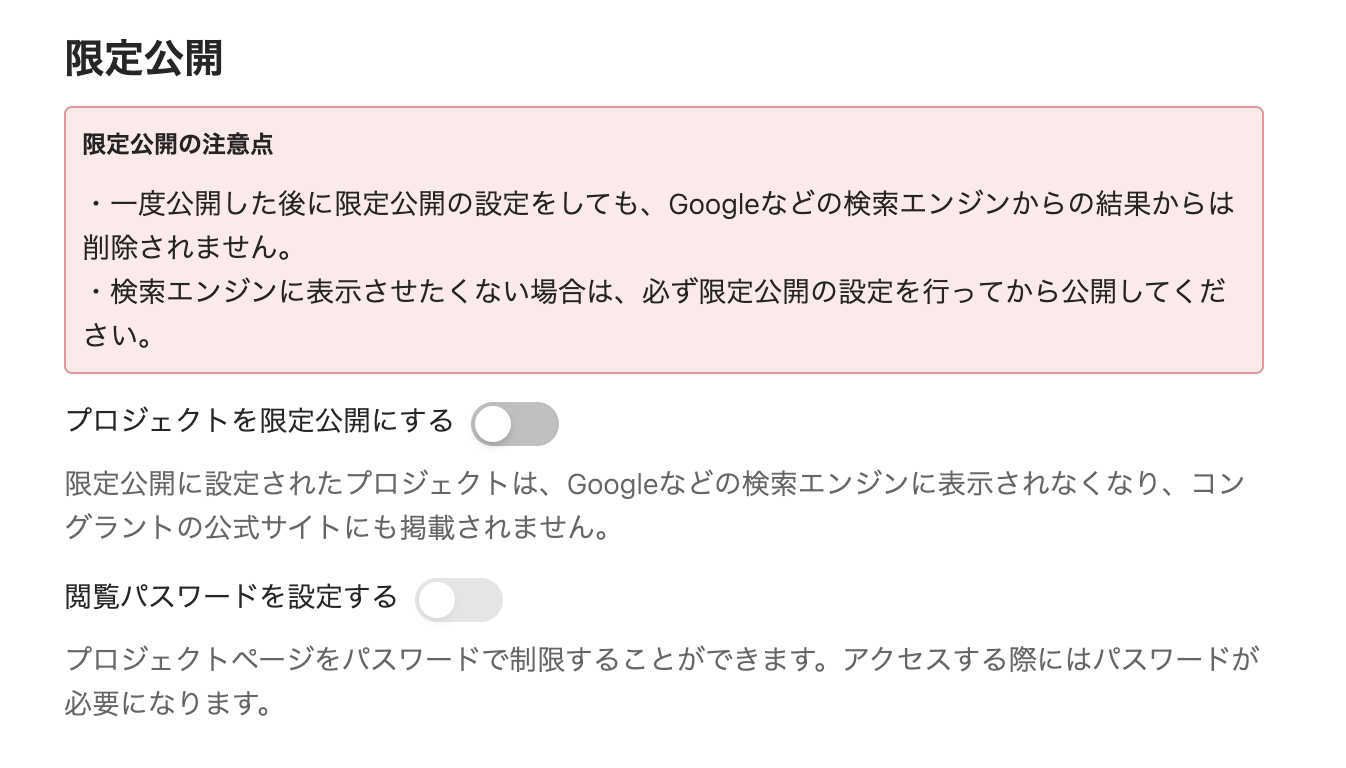
公開前のプロジェクトページ・決済フォームのプレビュー
プレビュー用URLはページ公開後の公開URLとは異なりますのでご注意ください。
- プロジェクトページのプレビュー:プロジェクト編集画面右上のボタンをクリック 決済フォームに表示する項目を設定・追加することはできますか?

- サポーターが決済のお申し込みをする決済フォームのプレビュー:ボタンをクリック ※ボタンの表記はプロジェクト編集>基本設定>ボタンテキストから変更出来ます。
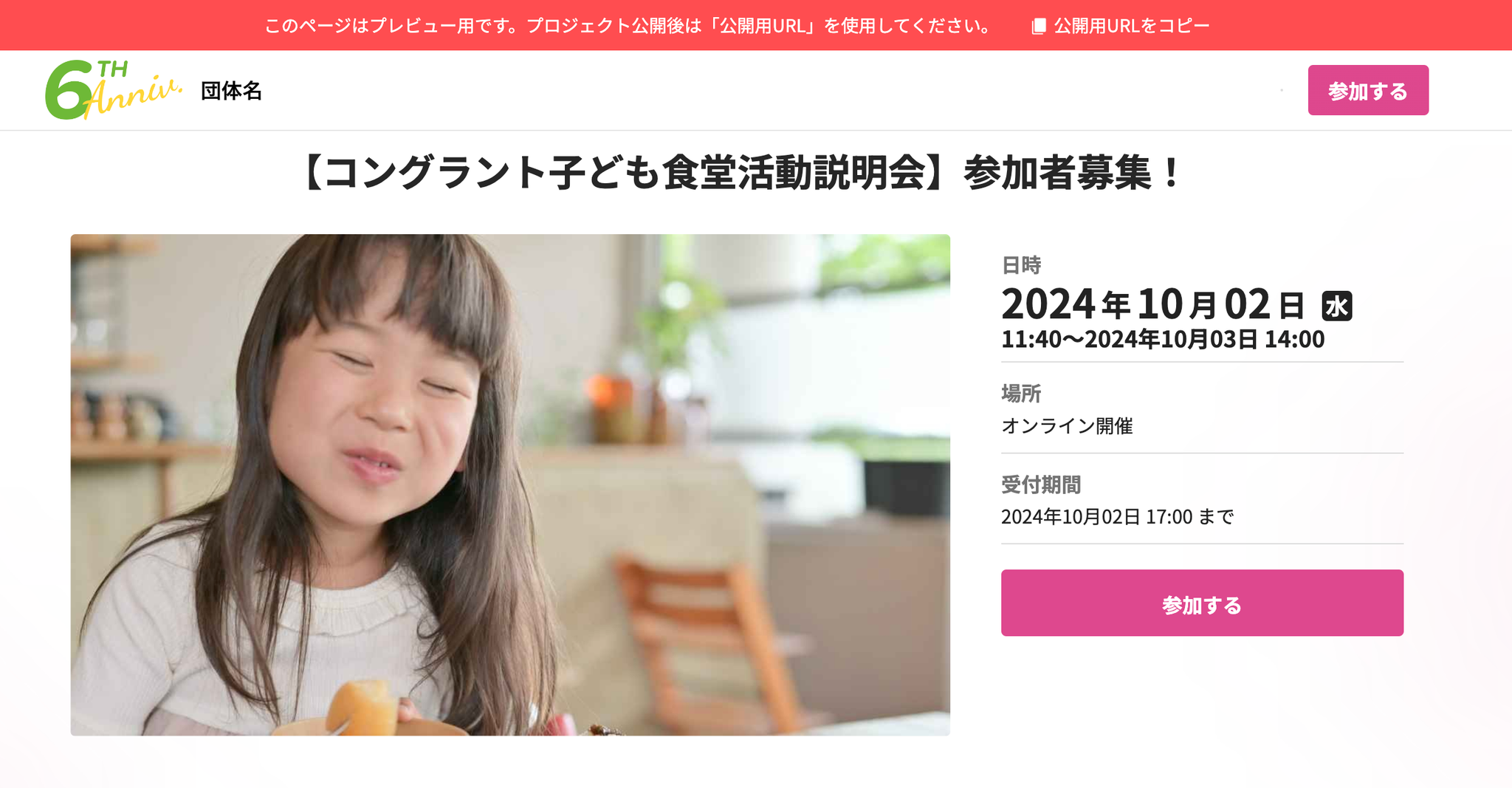
注意事項
・決済防止のため決済フォームSTEP2以降のページには遷移できません。
・プレビューには以下の内容が反映されます。
非公開のプロジェクトページ:最終編集
審査中・公開保留のプロジェクトページ:最終保存した内容
・プレビューURLはプロジェクトページ公開後の公開URLとは異なりますのでご注意下さい。
<公開中のプロジェクトページ>決済フォームへのアクセスについて
公開したプロジェクトページは、プロジェクト編集>基本設定で設定した受付開始日時までは
団体・サポーターともに決済フォームにアクセスできない仕様となっております。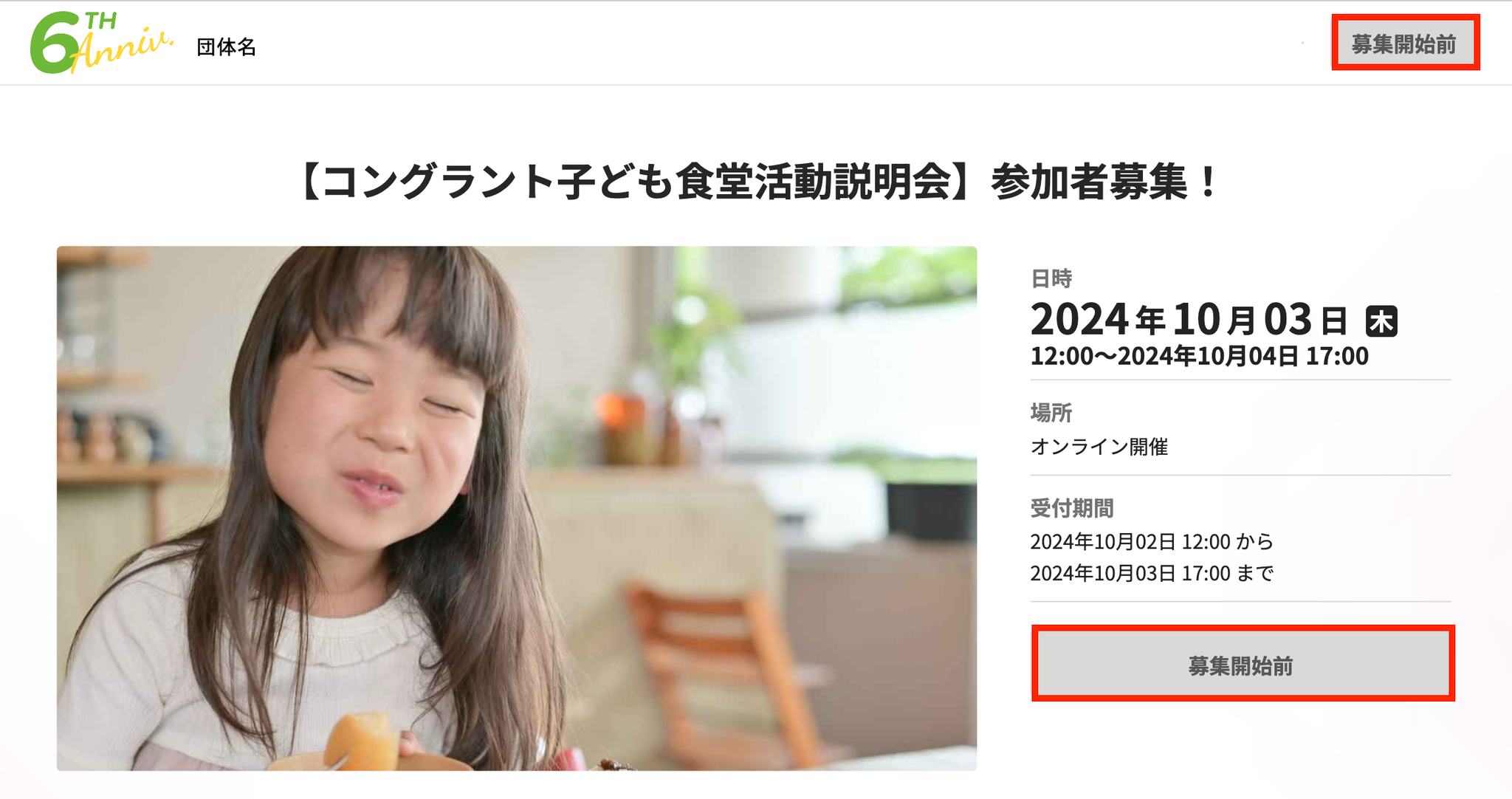
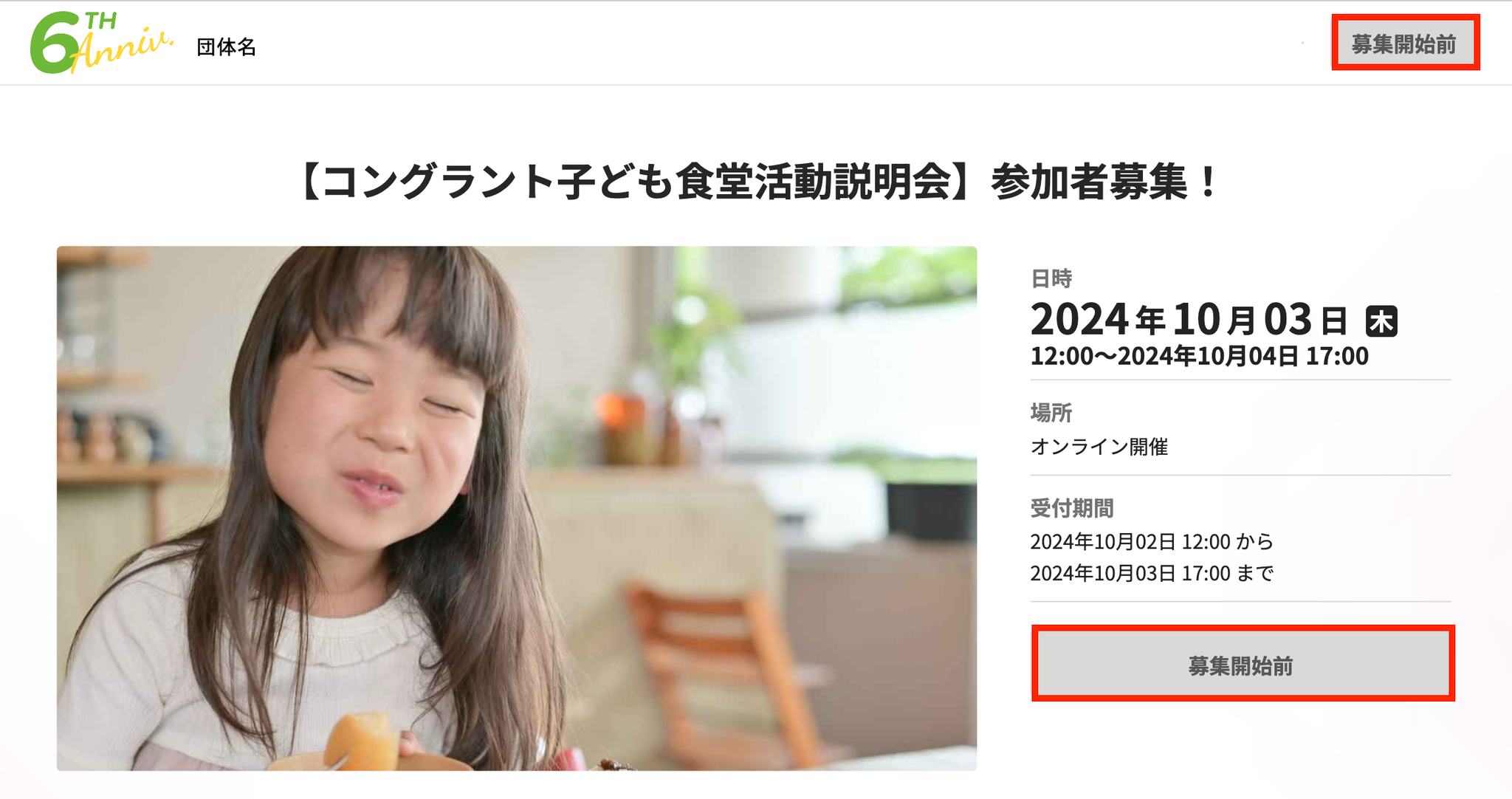
プロジェクトページの複製 既存のプロジェクトページと同じ内容のプロジェクトを実施する場合は、複製機能をご利用いただくことで短時間でプロジェクトページを作成することが出来ます。
複製元のプロジェクトページの決済情報などは引き継がれません。また公開中のプロジェクトページと記載内容が同じであってもページを公開するには審査が必要ですのでご注意下さい。
- プロジェクト>複製したいプロジェクトページのトップ画像の右上にマウスをのせる
- ボタンをクリック
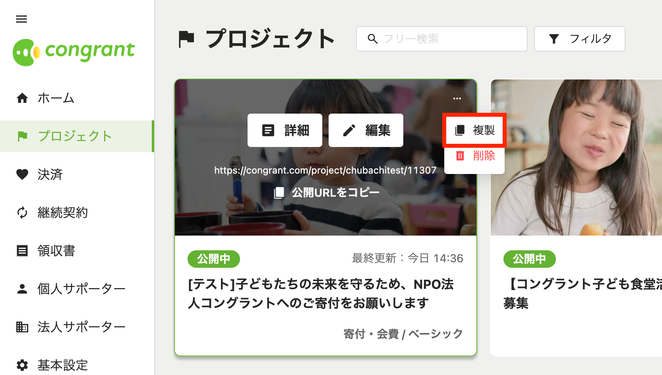
- プロジェクトページの審査結果の通知先について プロジェクトページの審査結果は、 団体設定>ユーザー管理>管理者ユーザーのメールアドレス宛に送信されます。 受信先アドレスの変更方法につきましては、以下のページをご参照ください。 決済メールや審査結果の受信先メールアドレスを変更することはできますか?
- 内容に不備があった場合 内容に不備や問題があった場合、ページは公開されません。 運営から修正内容が記載されたメールが届きますので、該当箇所を修正し再度公開申請をしてください。
公開後のプロジェクトページの編集・非公開・削除については以下のページをご参照下さい。
使い方
よくある質問