カスタム項目
カスタム項目とは、団体独自の項目を決済レコード、サポーターレコードに設定できる機能です。
決済フォームの入力項目に追加することもできます。「領収書の要・不要」「寄付理由」「寄付の使用用途」「認知経路」など、必要に合わせてご活用ください。
基本設定でカスタム項目を登録する
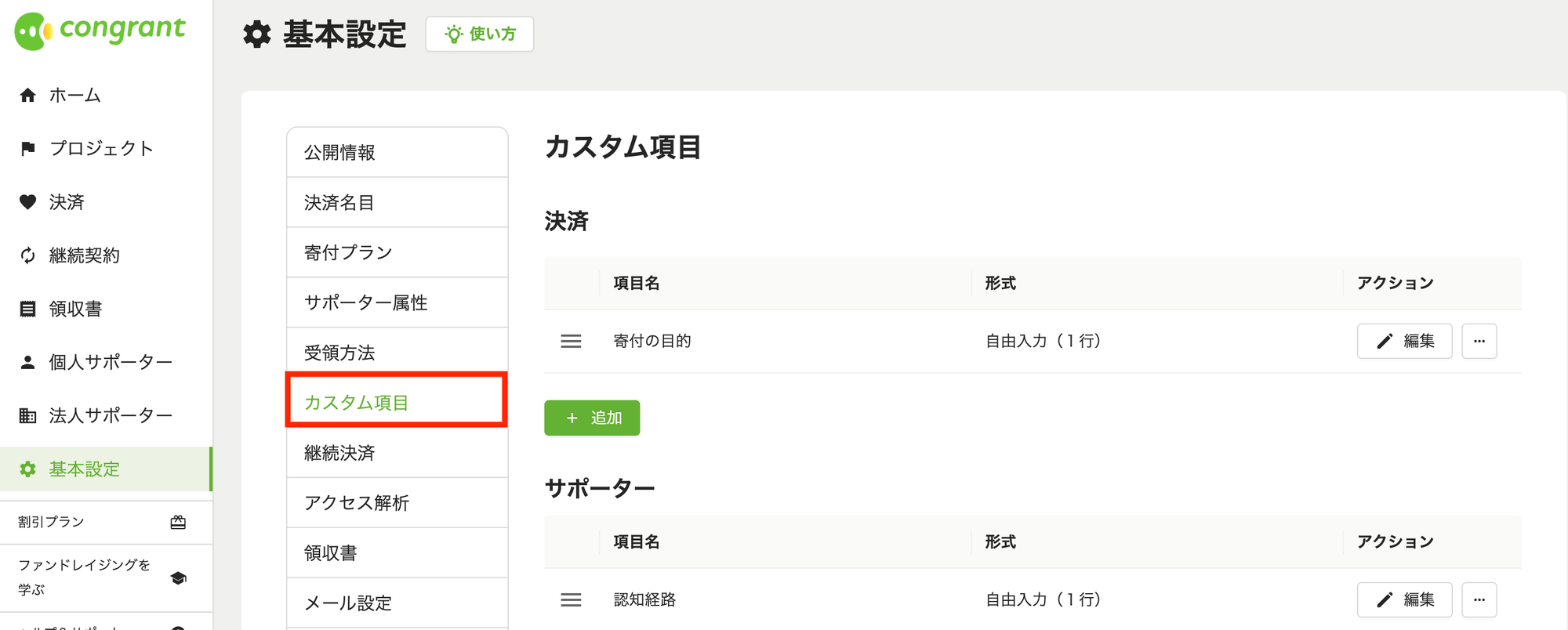
- 基本設定→から確認できます。
- 追加したい項目(決済/サポーター)のボタンをクリックします。
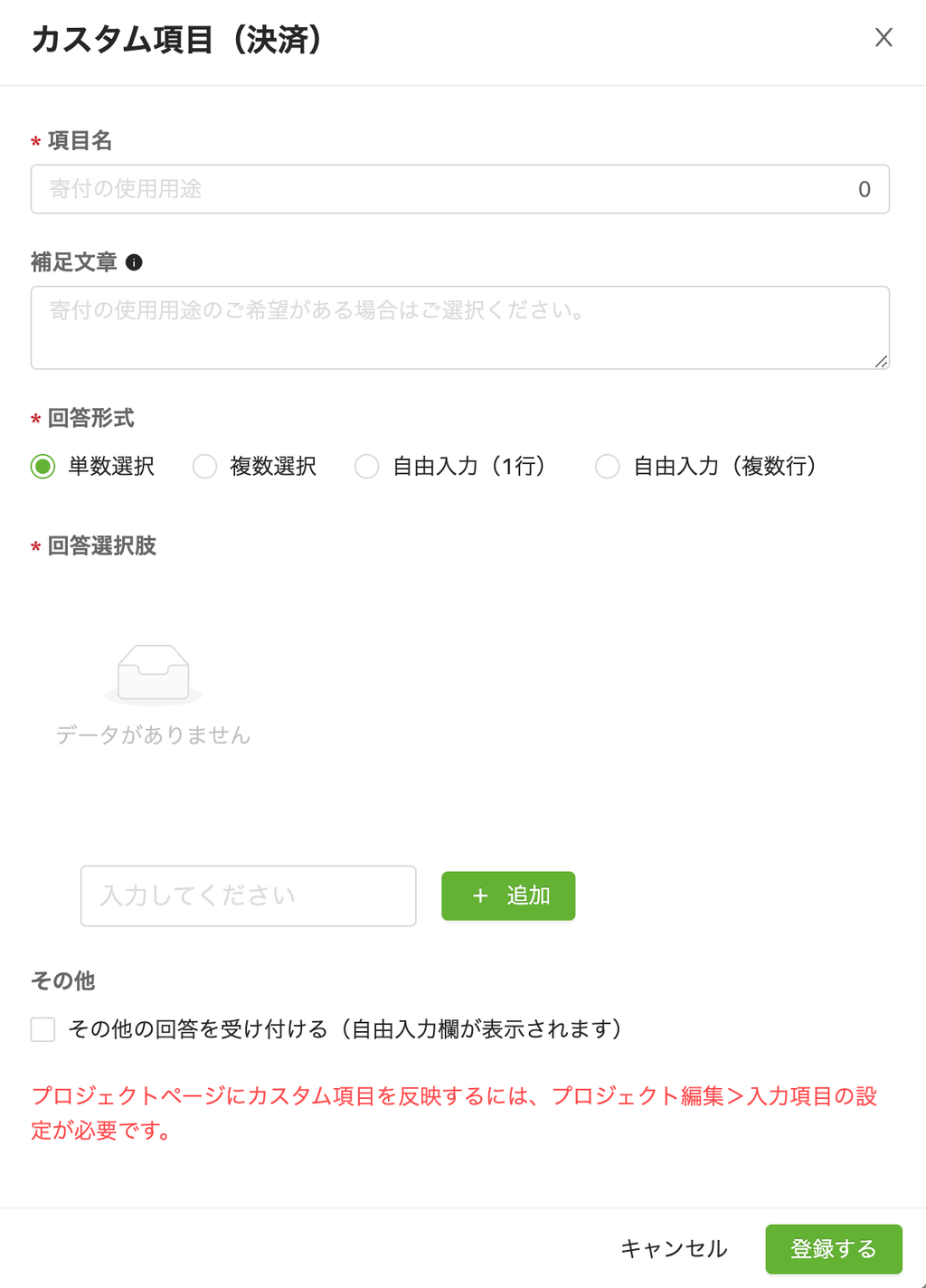
- 各項目を記入し、ボタンをクリックして保存します。
をクリックしながら移動する(ドラッグ)ことで、回答選択肢の順番を入れ替えることができます。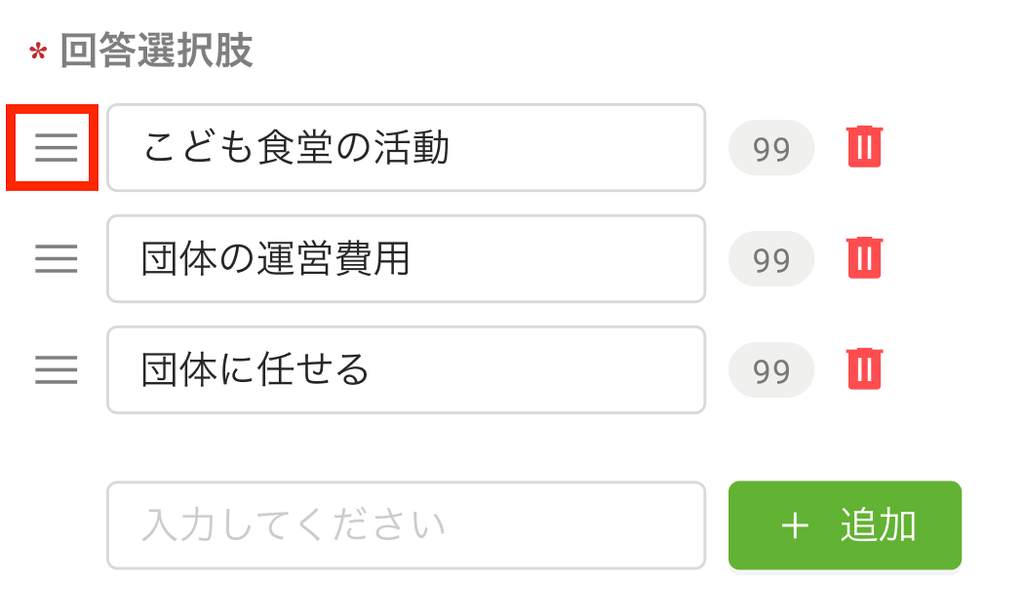
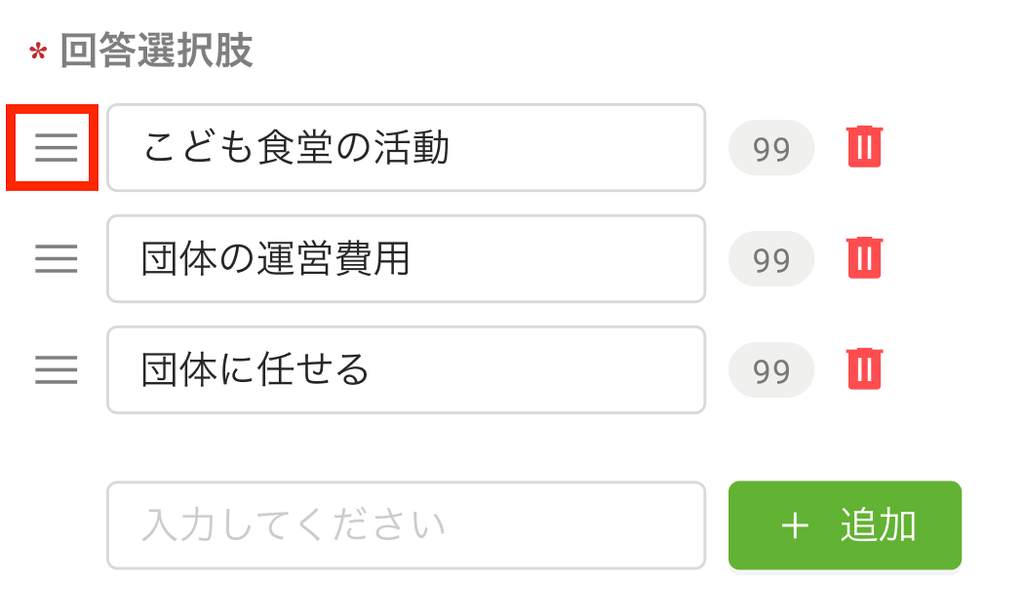
決済・サポーター画面からダウンロードしたExcelファイルの項目名の表示
カスタム項目の場合、項目名(カスタム項目)と表示されます。
例:年次報告書の送付(カスタム項目)
サポーターレコードをダウンロードする
決済レコードをダウンロードする 

決済フォーム>申込者情報には、以下の順番で項目が表示されます
1.メールアドレスなどの個人情報 ※デフォルト 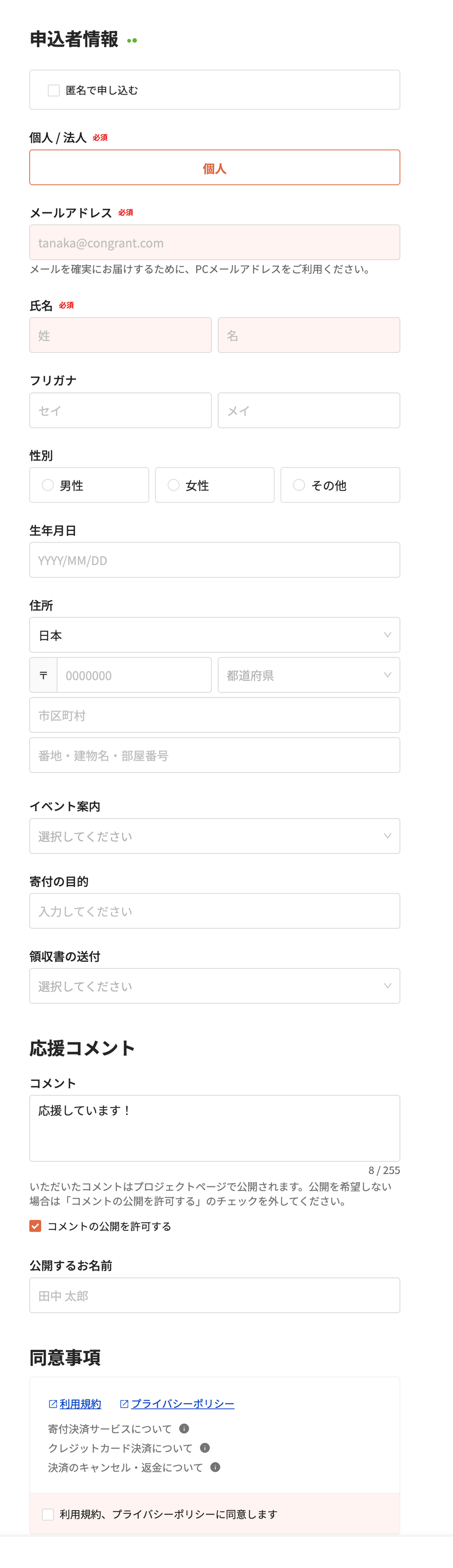
2.カスタム項目(サポーター)※設定した場合
3.カスタム項目(決済)※設定した場合
4.応援コメント (プロジェクト編集>詳細設定で受け付ける設定にしている場合)
回答任意
5.同意事項 (利用規約、プライバシーポリシーへの同意)※デフォルト、非表示設定不可
プロジェクト編集>詳細設定で「団体独自の確認事項を設定する」の設定を
行なった場合はこの欄に反映されます。
▼サンプル
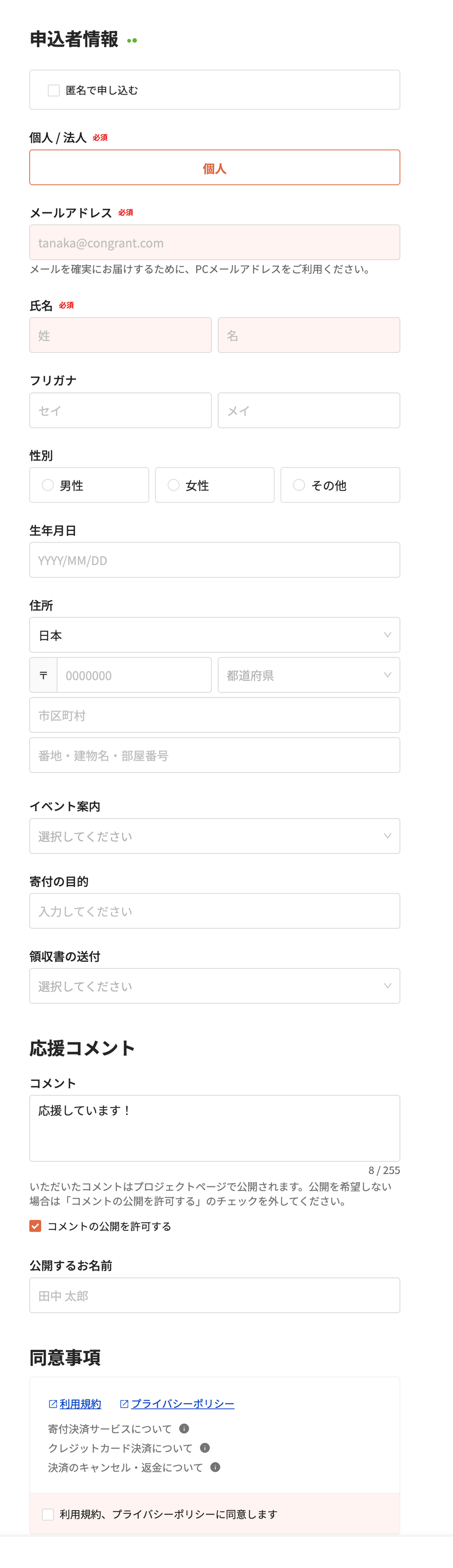
カスタム項目の並び替え
をクリックしながら移動する(ドラッグ)ことで、カスタム項目「決済」または「サポーター」にそれぞれ登録したカスタム項目の順番を入れ替えることができます。
決済フォームにカスタム項目を表示しサポーターに回答してもらうには、以下の2点が必要です。
1.基本設定>カスタム項目に項目を登録する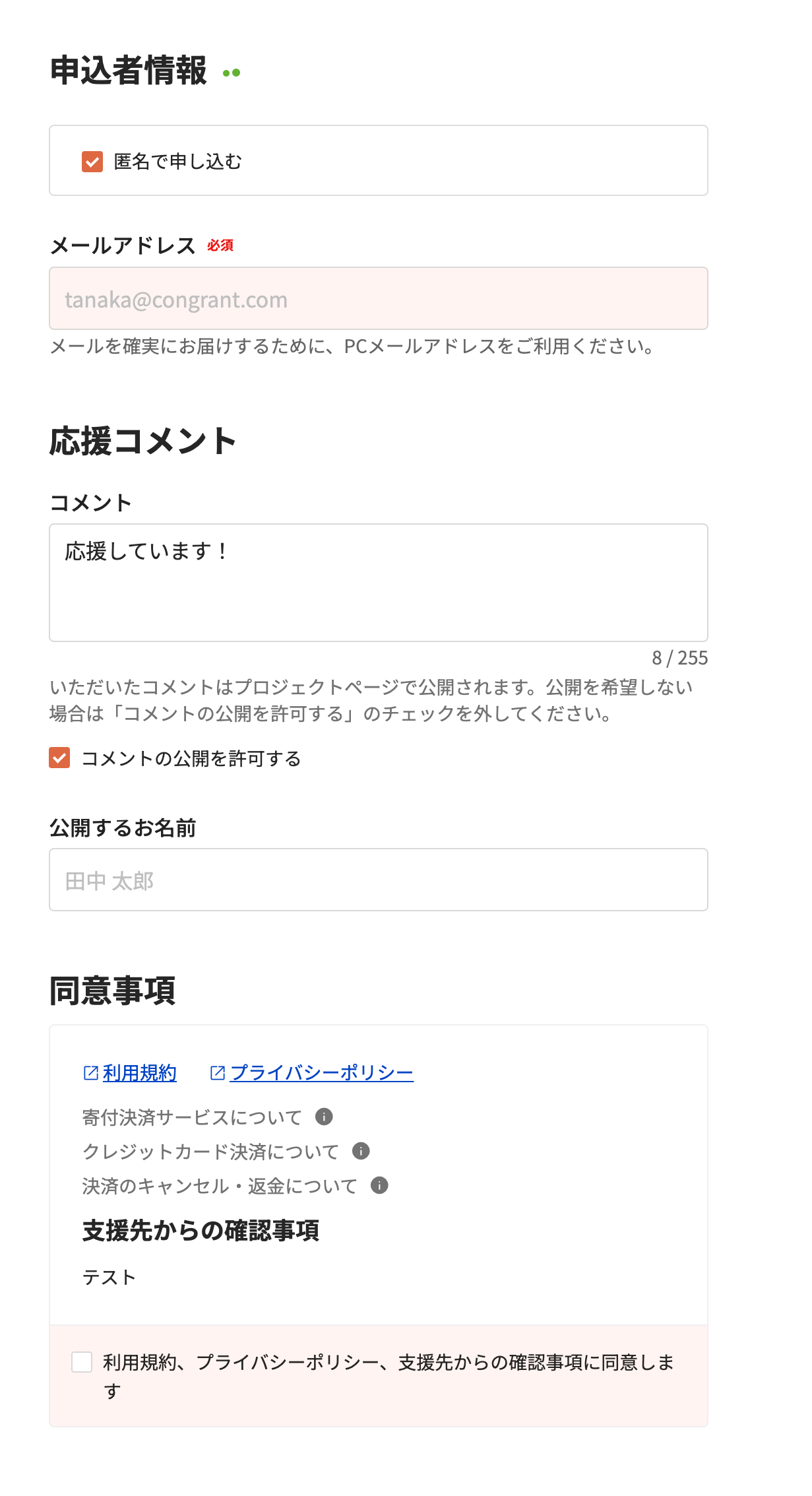
ただし匿名でのご寄付では、添付画像のように決済フォームでカスタム項目の入力が省略されるため決済レコード>基本情報>カスタム項目の欄に「データはありません」と表示されます。
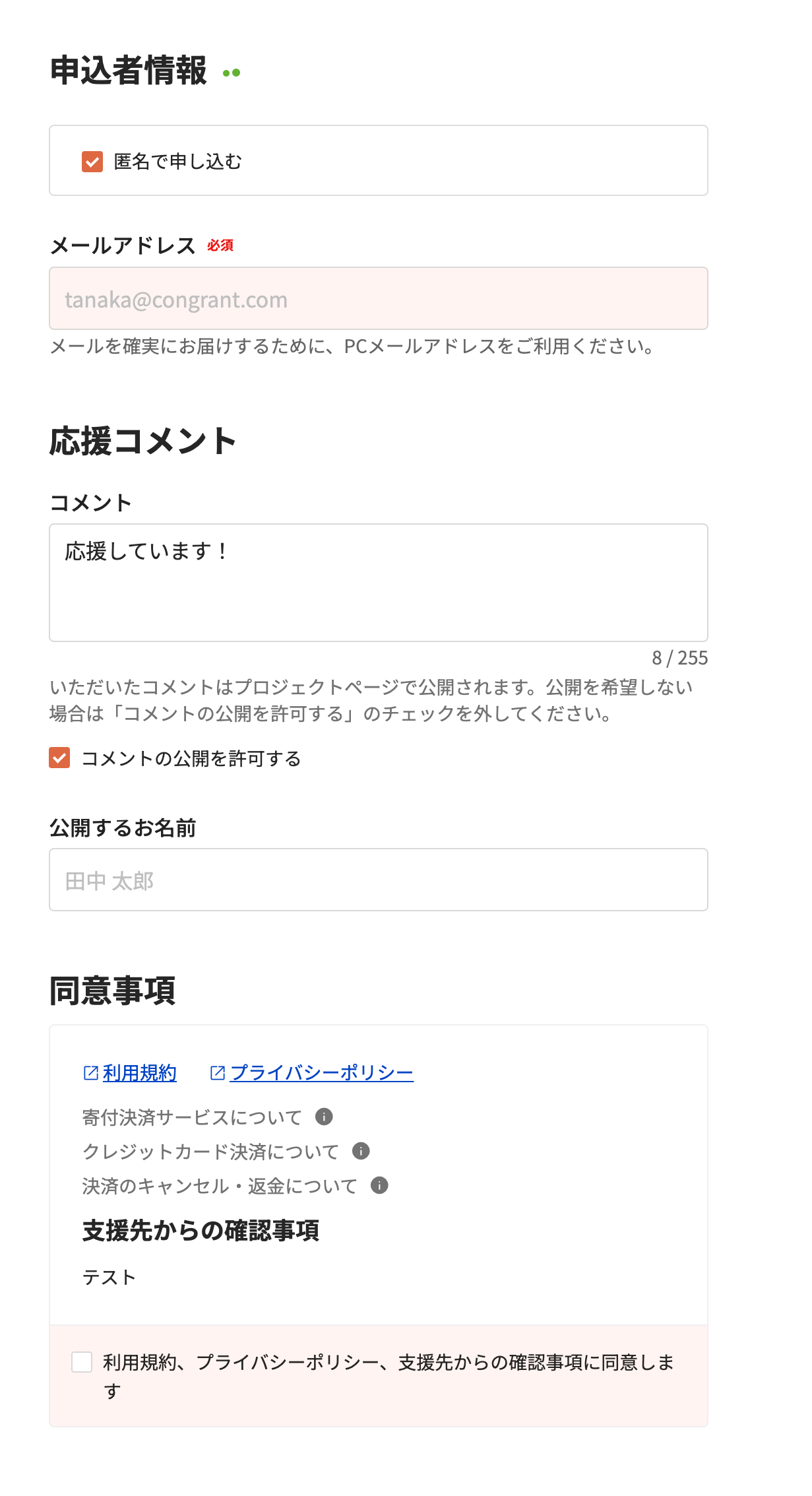
決済フォームに表示するカスタム項目の回答選択肢をプロジェクトごとに変更することは出来かねます。
プロジェクトごとに回答選択肢を変えたい場合は、回答選択肢が異なる別なカスタム項目を設定ください。
カスタム項目(決済)とカスタム項目(サポーター)の違い
カスタム項目の回答を管理・確認できる画面が異なります
- カスタム項目(決済)に登録したカスタム項目:決済画面または決済画面からダウンロードしたExcelファイルから確認・管理
- 決済画面>フィルタから該当のカスタム項目の回答で決済レコードを抽出することも可能です。
- 決済画面>受領済みの決済一覧からまとめて確認するには、決済画面>表示設定で該当のカスタム項目にチェックを入れて下さい。
- 1件ずつ決済レコードを確認する場合は、決済レコードをクリックしたときに表示される「決済詳細」のカスタム項目欄から確認いただけます。
- 決済画面からダウンロードしたExcelファイルに反映される項目は以下をご確認下さい。
- 決済フォームに表示せず団体にて管理する場合は、決済詳細画面から決済レコードを編集しカスタム項目の回答を入力・編集して下さい。
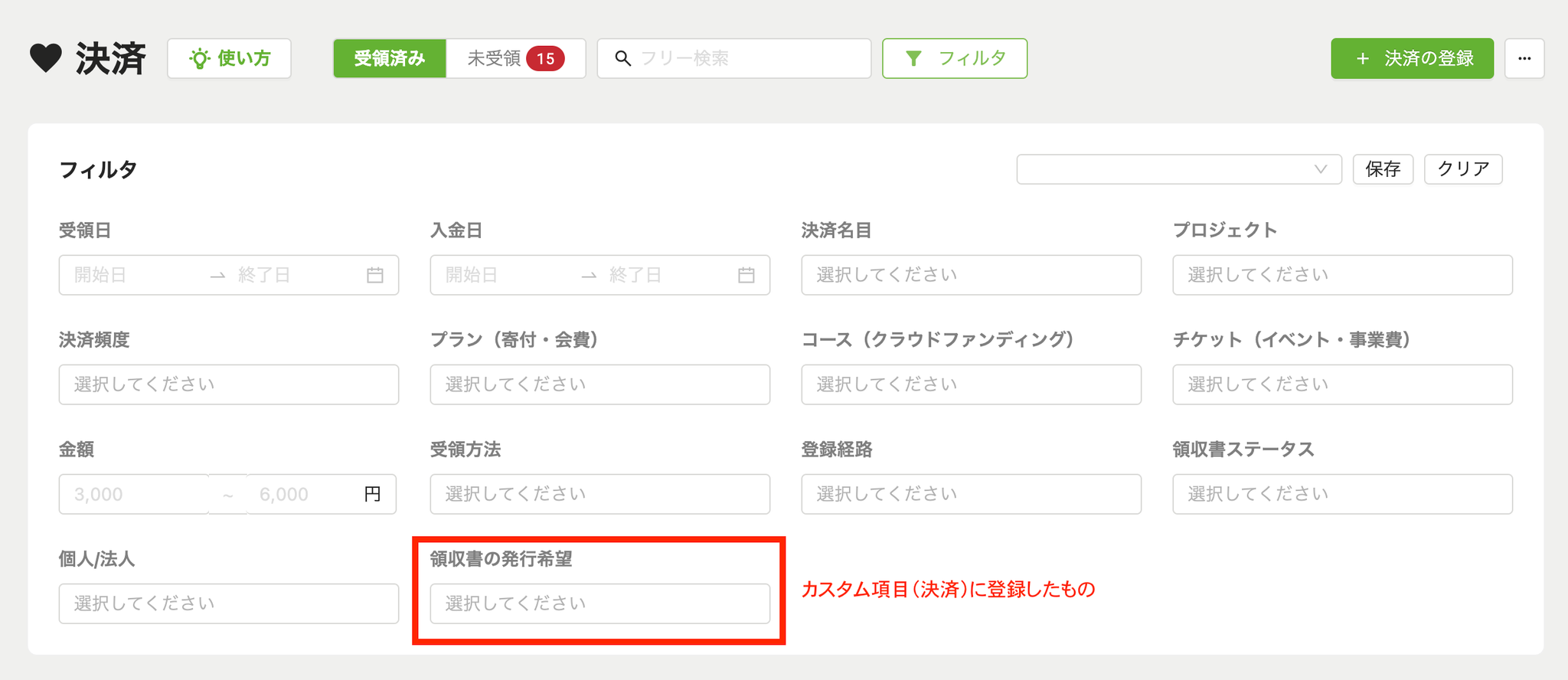
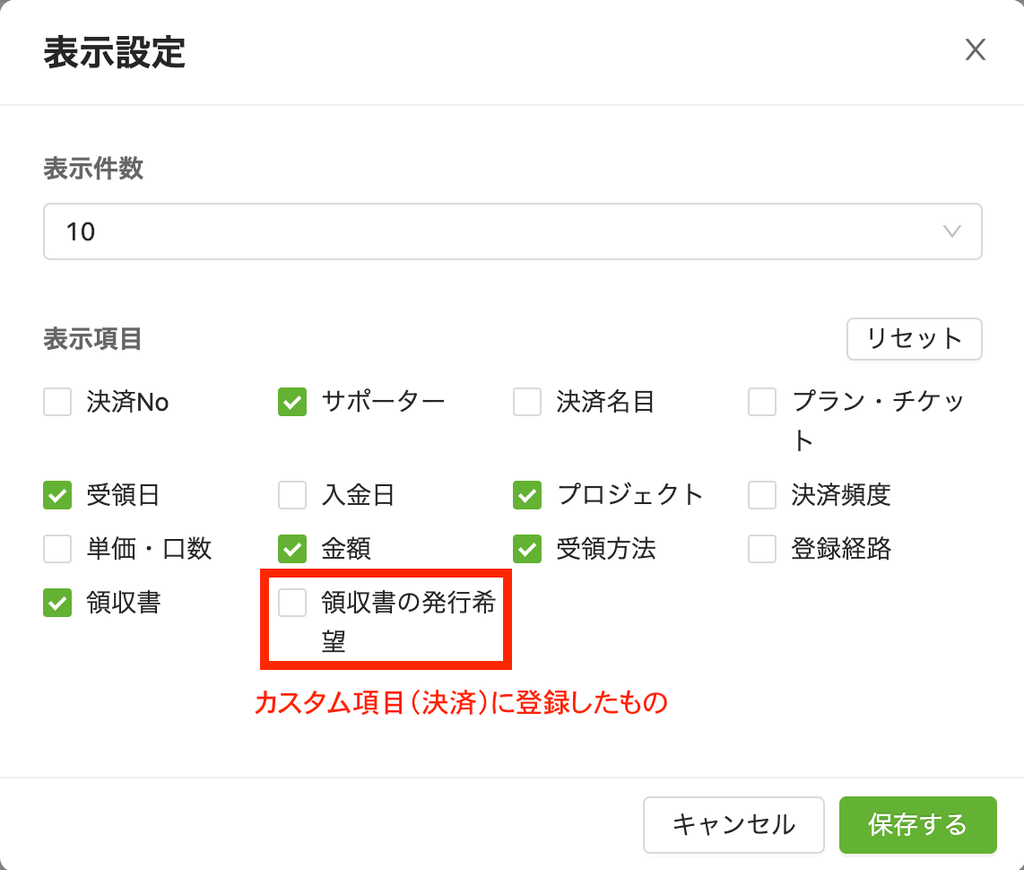
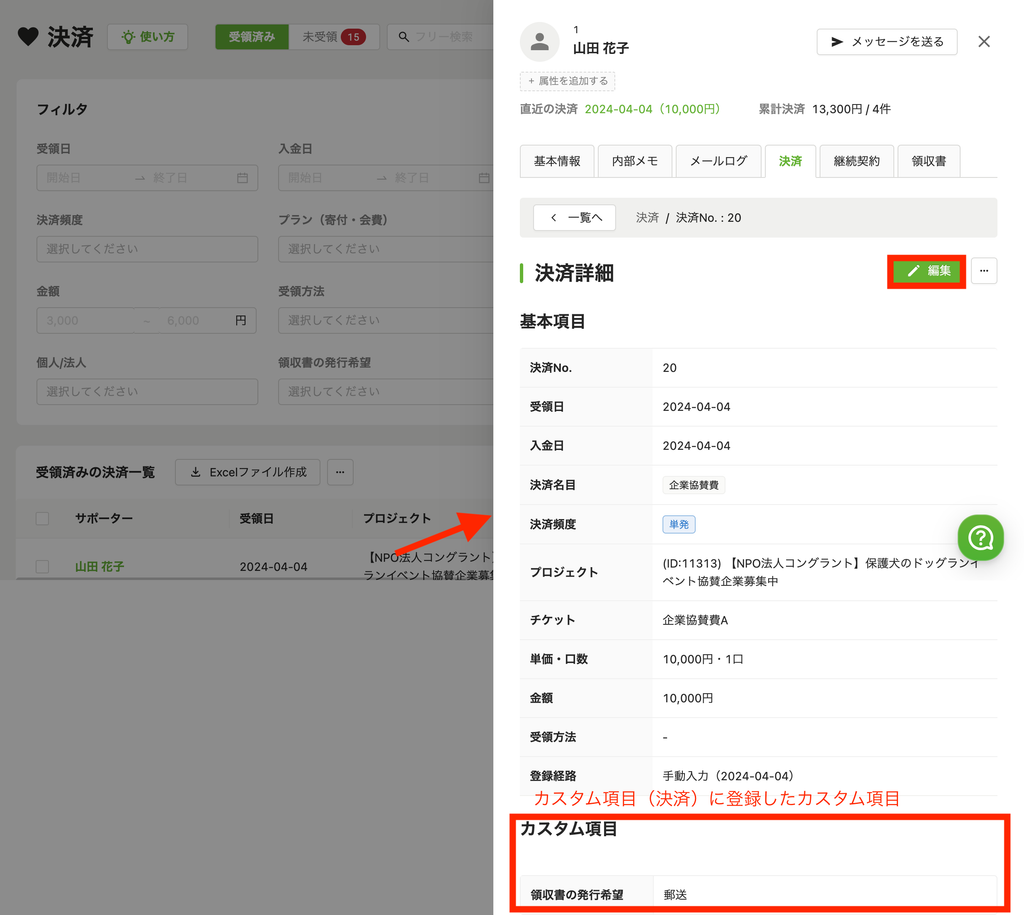
- カスタム項目(サポーター)に登録したカスタム項目:個人/法人サポーター画面または個人/法人サポーター画面からダウンロードしたExcelファイルから確認・管理
- 個人/法人サポーター画面>フィルタから該当のカスタム項目の回答でサポーターレコードを抽出することも可能です。
- 個人/法人サポーター画面>個人/法人サポーター一覧からまとめて確認するには、個人/法人サポーター画面>表示設定で該当のカスタム項目にチェックを入れて下さい。
- 1件ずつサポーターレコードを確認する場合は、サポーターレコードのサポーター名をクリックしたときに表示される「基本情報」のカスタム項目欄から確認いただけます。
- 個人/法人サポーター画面からダウンロードしたExcelファイルに反映される項目は以下をご確認下さい。
- 決済フォームに表示せず団体にて管理する場合は、基本情報画面からサポーターレコードを編集しカスタム項目の回答を入力・編集して下さい。
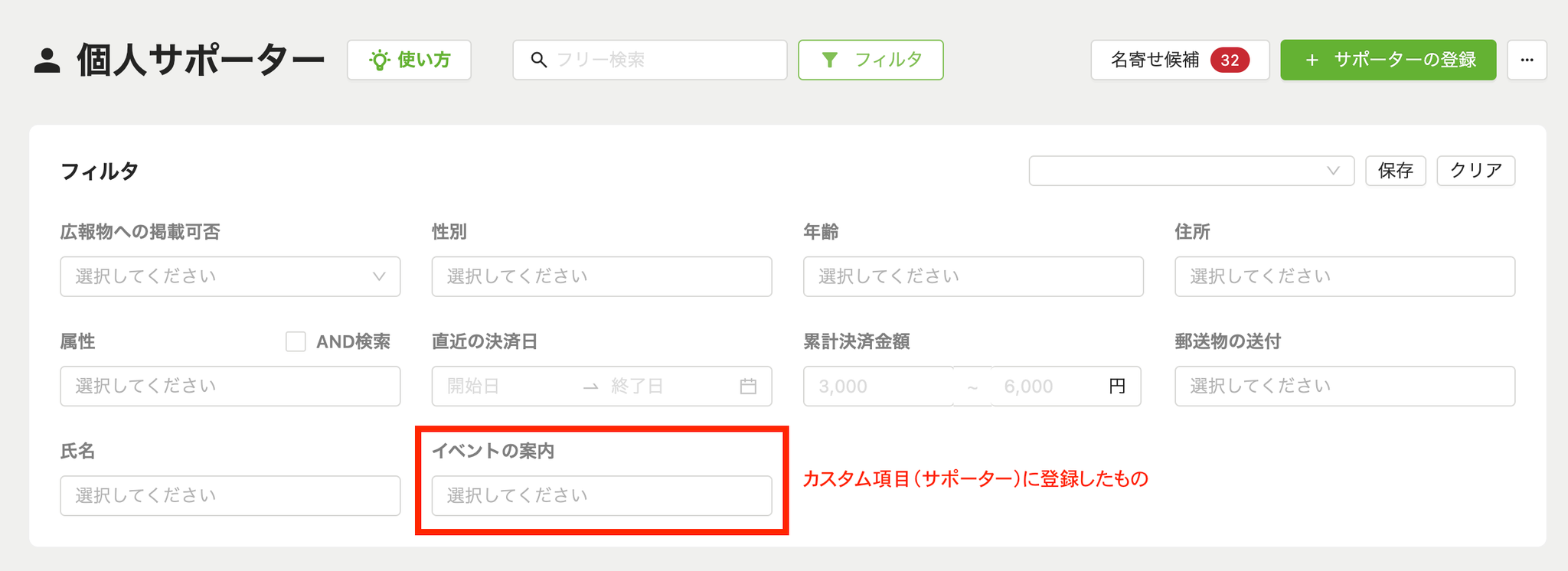
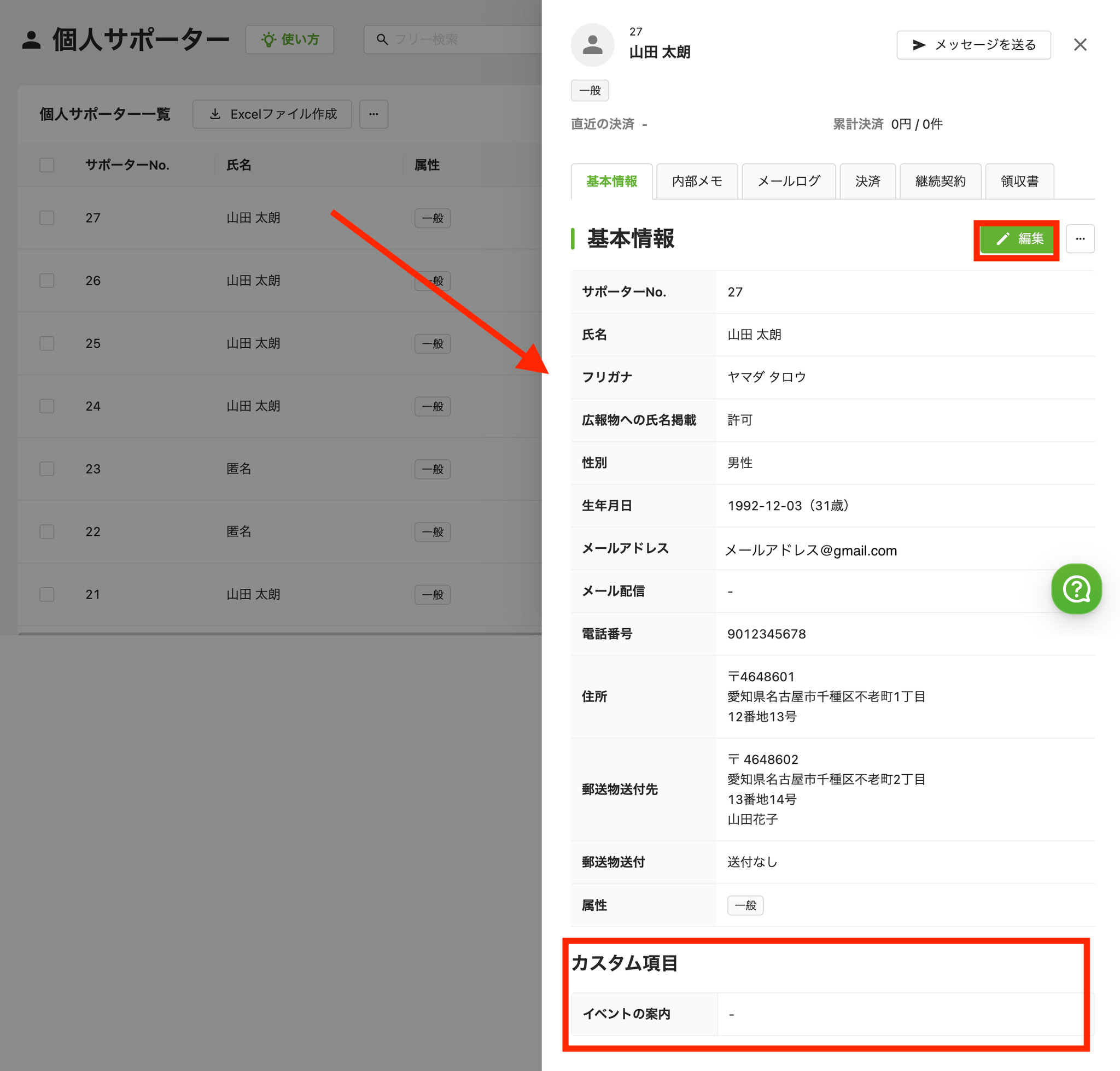
使い方