領収書をメール送付・郵送する
コングラントで作成した領収書は、PDFでのメール送付もしくは印刷して郵送することができます。
領収書(PDF)のファイル名の形式は、__.pdfです。(例:領収書_20241015_41943.pdf)
カード決済完了と同時に領収書データ(PDF)をサポーター宛にメール送信したい場合は、「かんたん自動発行設定」をご利用ください。
電子帳簿保存法改正について
2023年の法改正により、電子取引の取引情報に係る記録は、電子データにより保存することが義務づけられることになりました。
詳しくは下記お知らせ記事をご参考ください。
2022年電子帳簿保存法改正~電子取引保存義務と事務処理規程の策定~
領収書のPDFデータをメールで送る
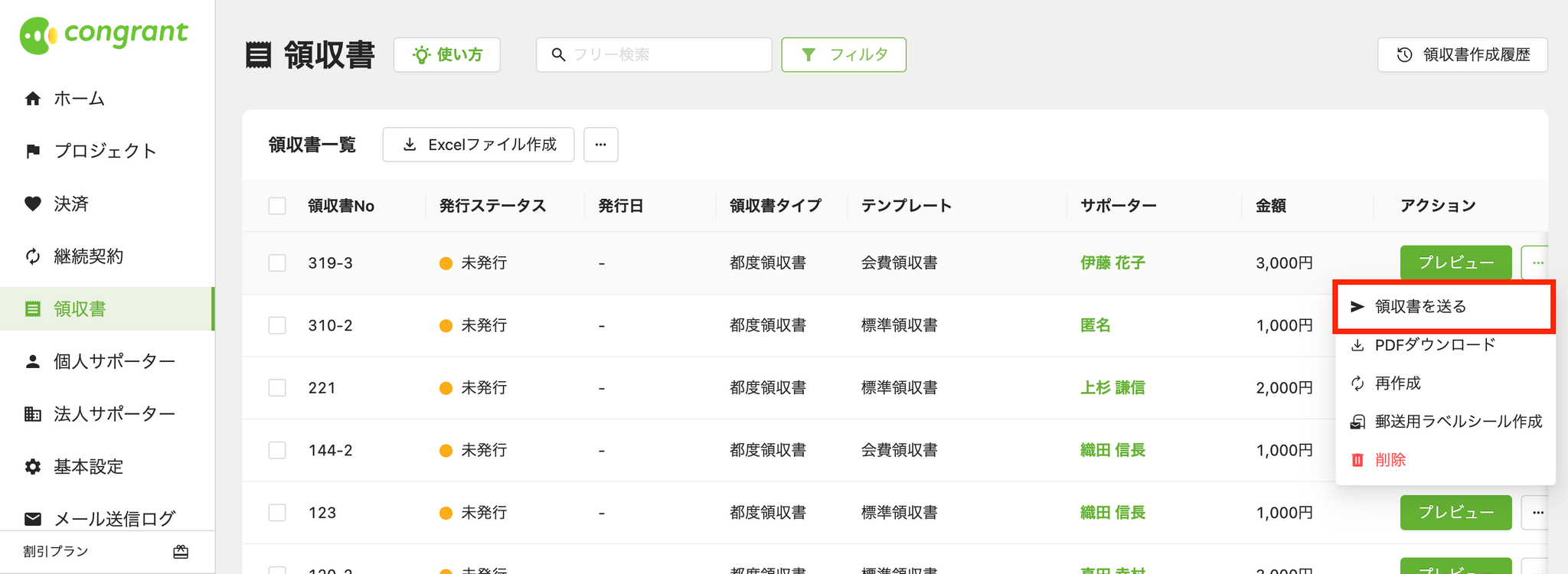
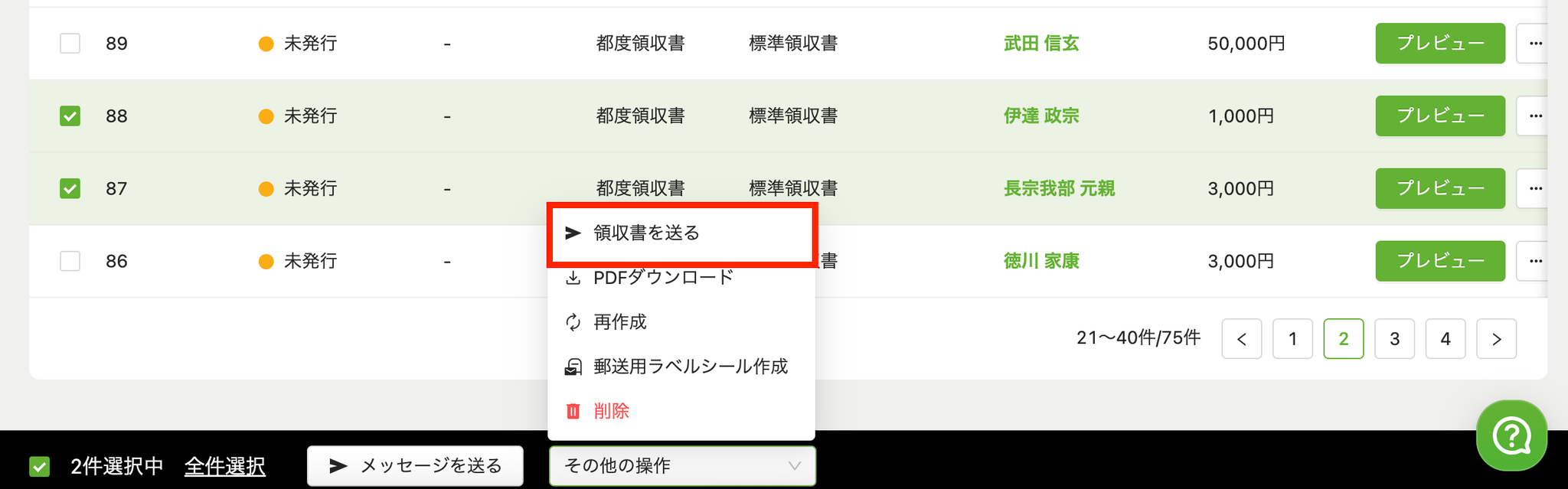
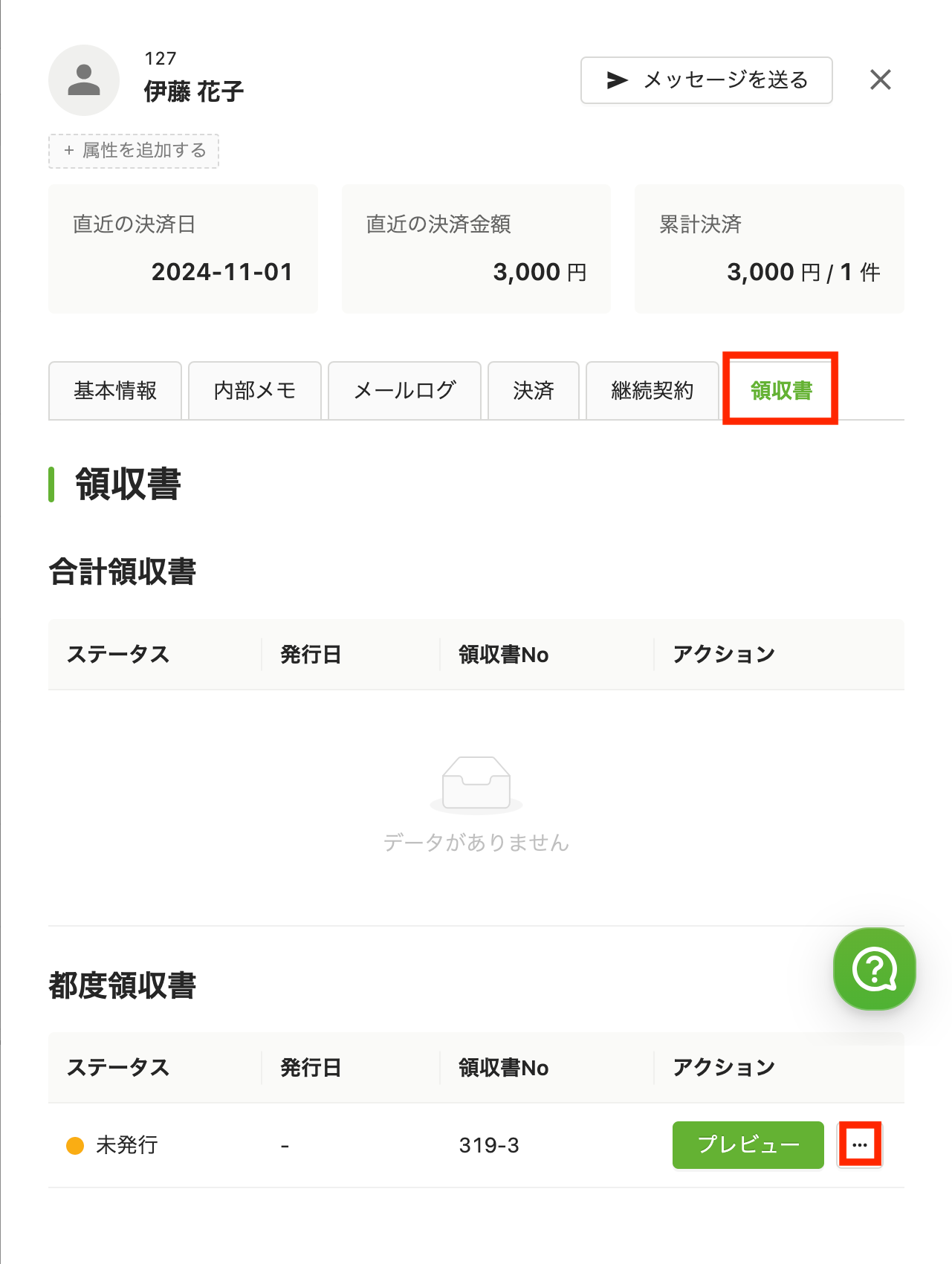
- 領収書画面の領収書一覧から発行したい領収書の右端にカーソルを合わせてボタンをクリックします。
【複数選択したい場合】
領収書画面の領収書一覧から発行したい領収書を複数選択し、画面下の>ボタンをクリックします。
【サポーター画面から送りたい場合】
レコードをクリック後領収書タブから発行したい領収書の右端にカーソルを合わせてボタンをクリックします。
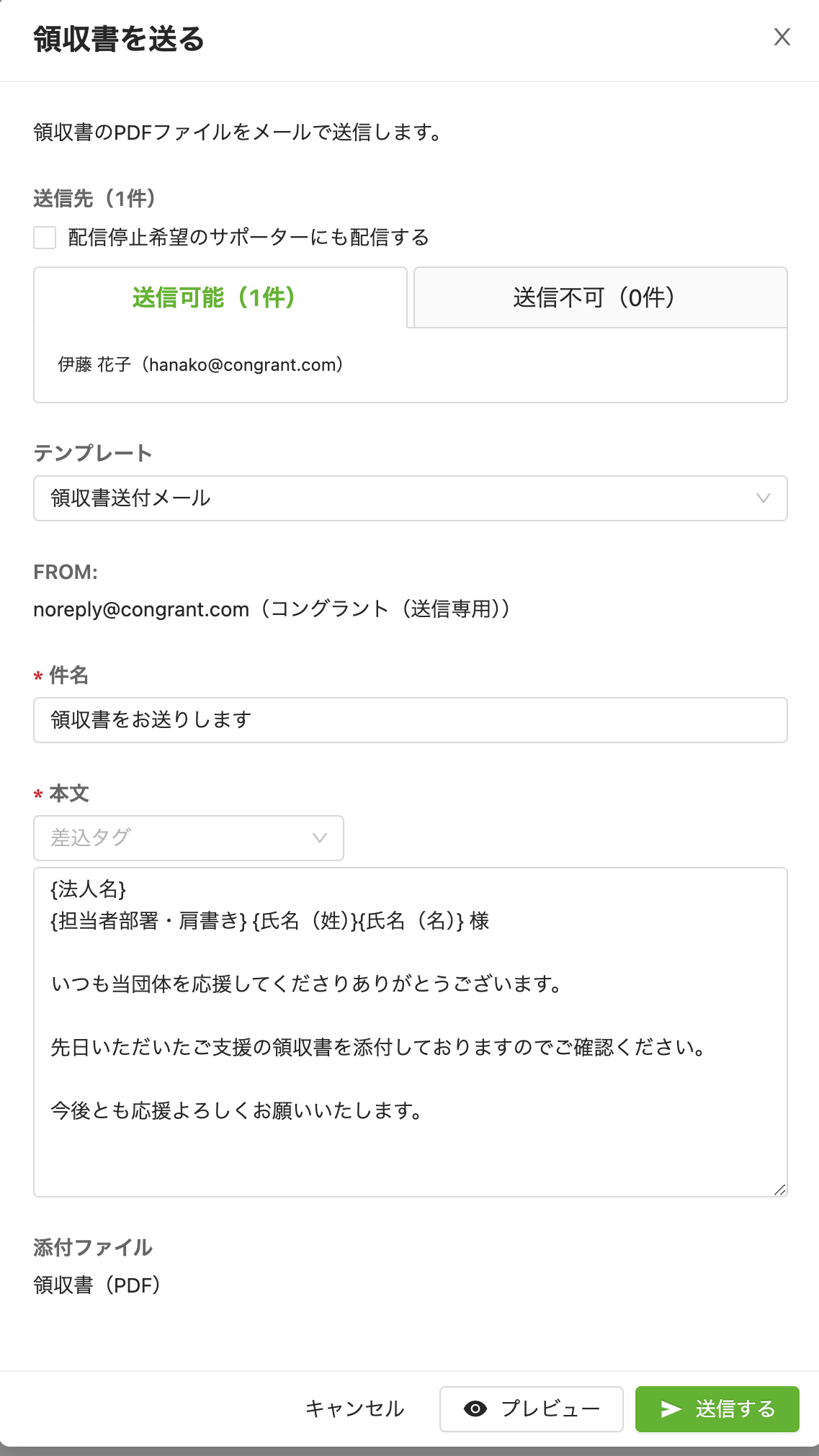
- メールテンプレートを選択する
手動で領収書をメール送付する場合は、基本設定>メールテンプレートに登録されているメールタイプ「領収書送付」のメールテンプレートを使用し領収書のPDFファイルを送付することが可能です。
メールテンプレート
- ボタンをクリックし領収書のPDFファイルをメール送信 ボタンをクリックすることで手動での領収書のメール送付前にメール文を確認することが出来ます。
メール送付した領収書もPDFダウンロードし団体様にて保管いただくことが可能です。
PDFダウンロードの手順は下記の説明をご参照ください。
「領収書を送る」画面およびメールログからはメールに添付した領収書(PDF)をご確認いただくことは出来かねます。
サポーターの登録メールアドレスが間違っており、発行済の領収書を別なメールアドレス宛に再送したい場合
以下の手順でご対応いただけますと幸いです。
1.領収書画面から該当のサポーター様のサポーター名をクリック
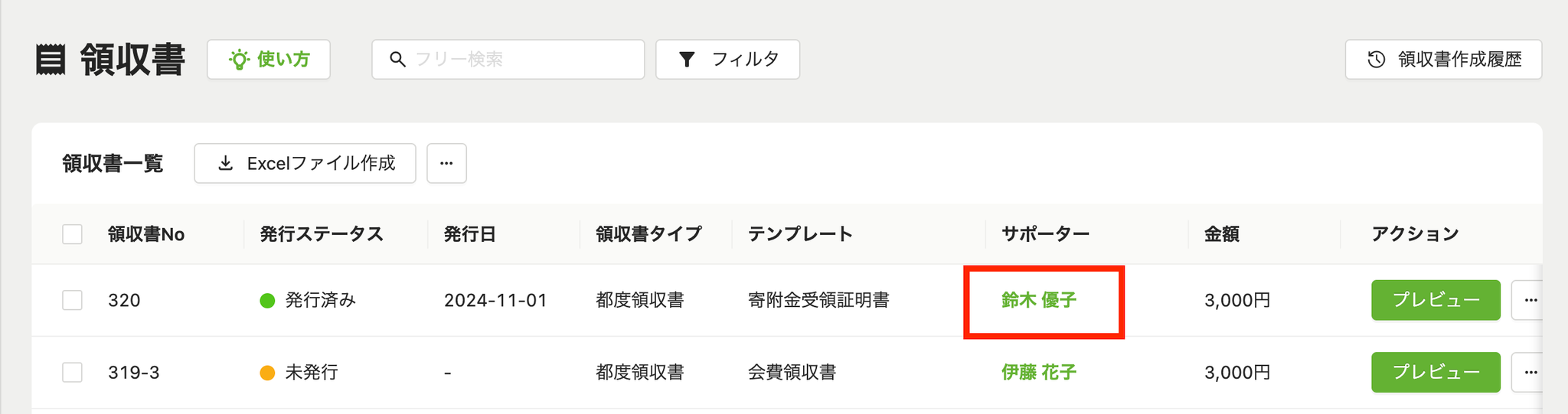
2.基本情報画面 右上の編集ボタンをクリックし変更後のメールアドレスを登録
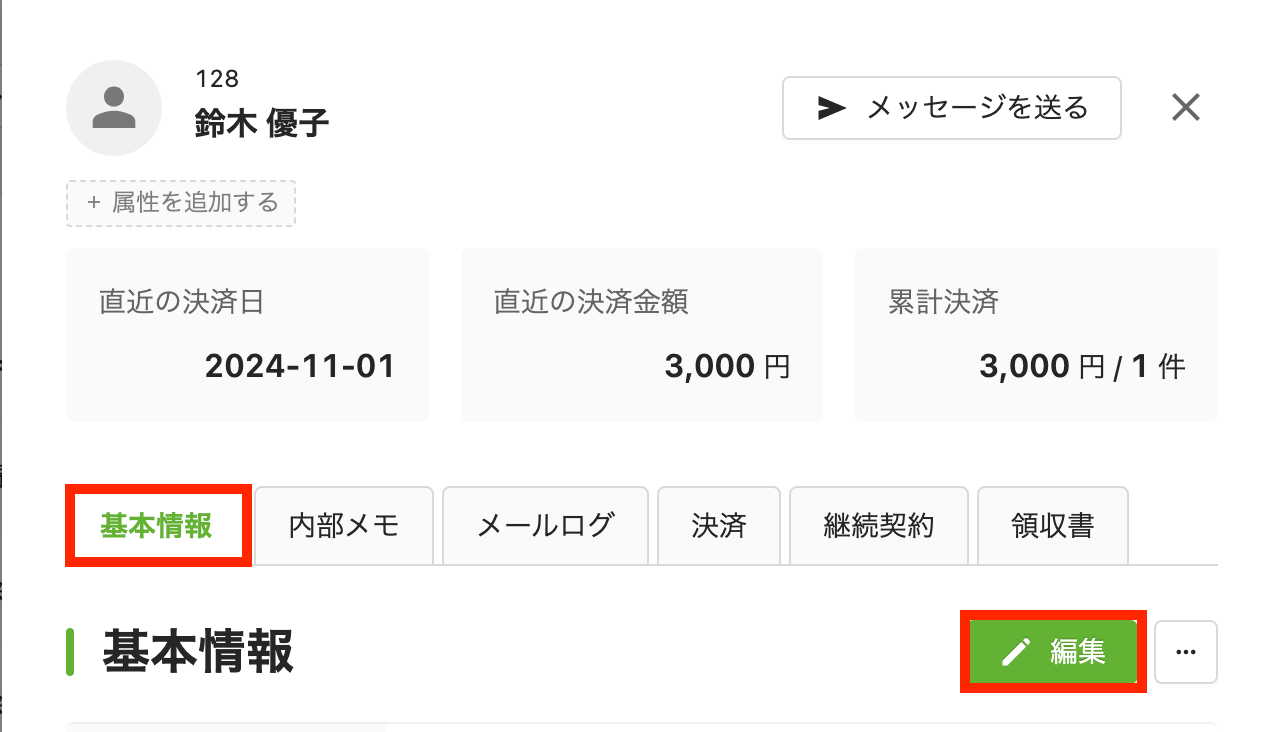
3.「領収書を送る」ボタンをクリックし、領収書のメール送付画面を表示
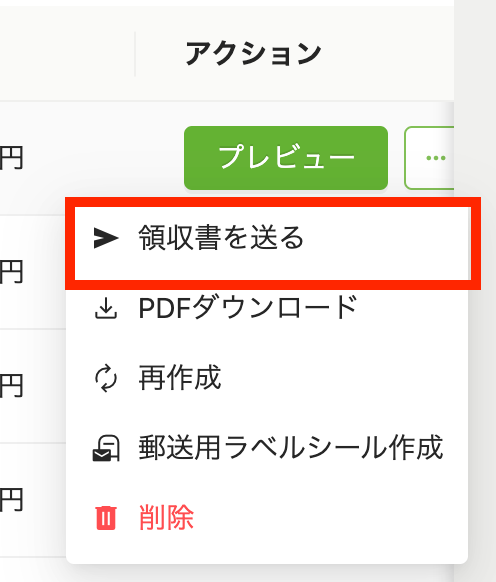
4.宛先が正しいメールアドレスになっていることを確認し領収書をメール送付する
領収書PDFと郵送用宛名ラベルシールを印刷して郵送する
- PDFをダウンロードする
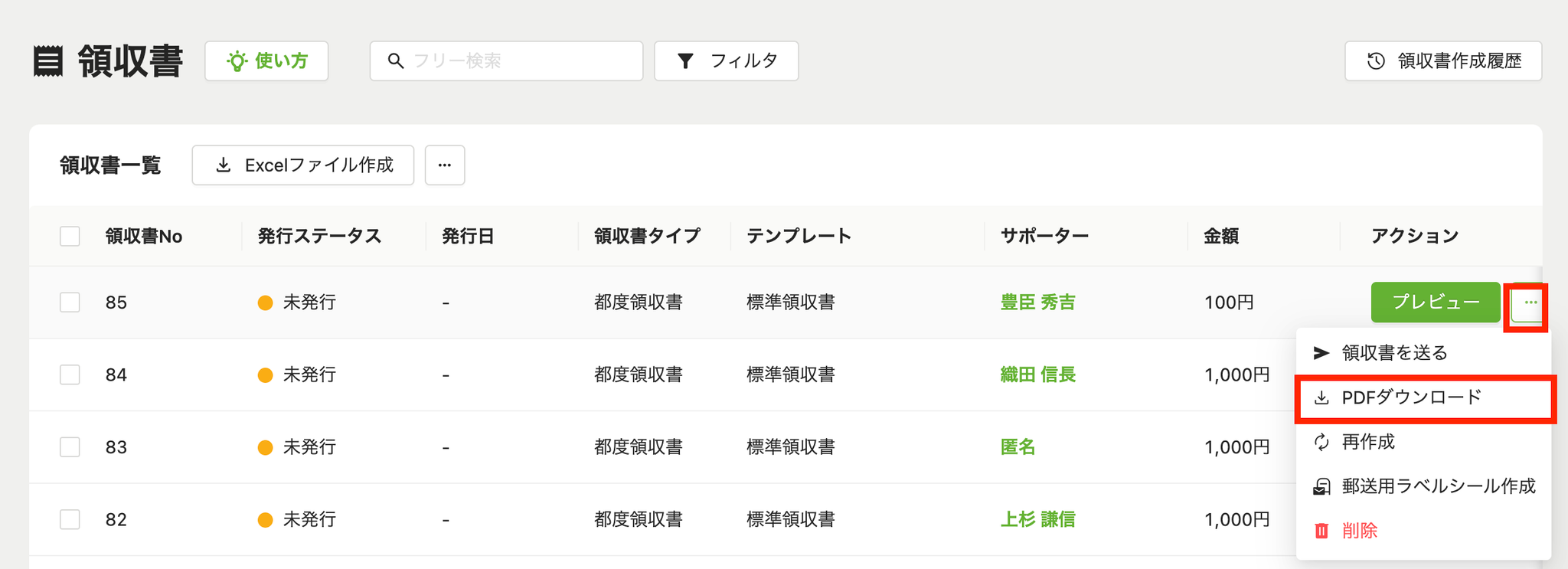
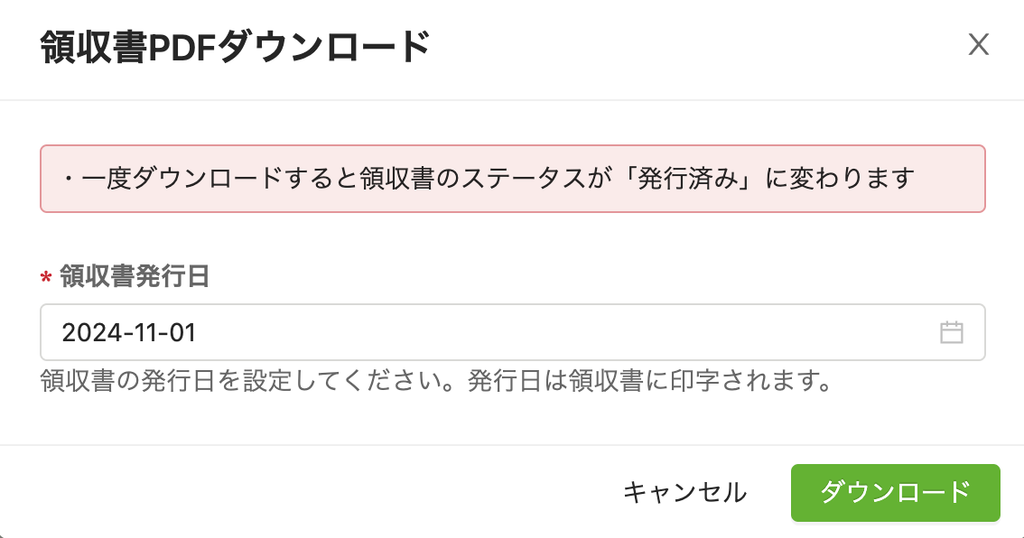
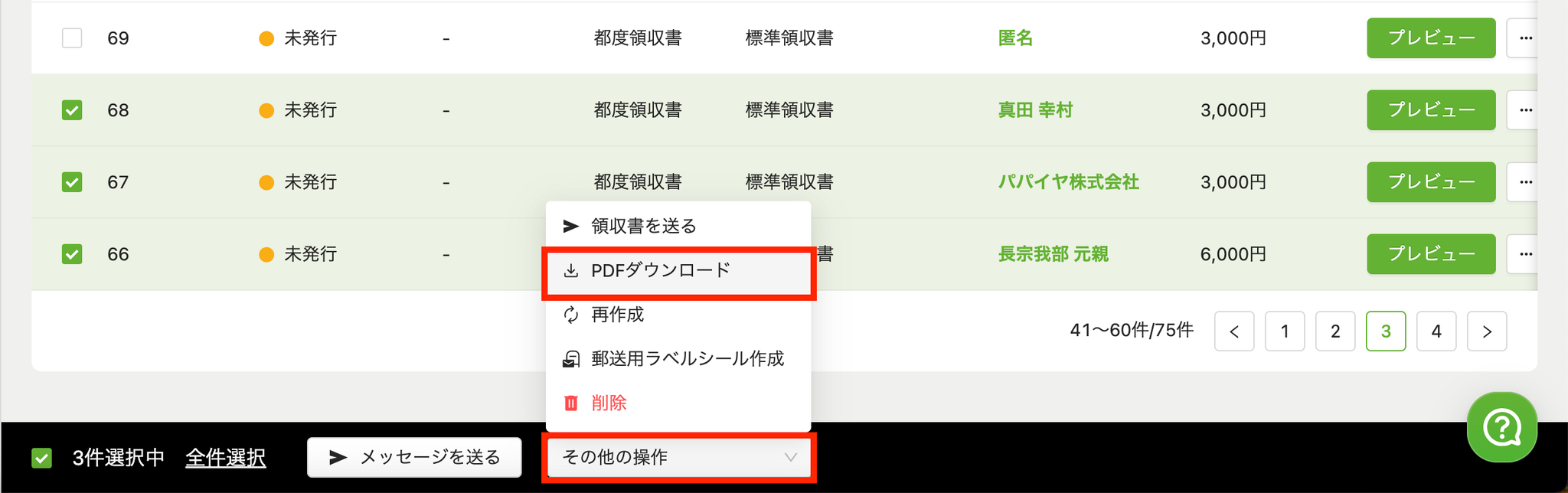
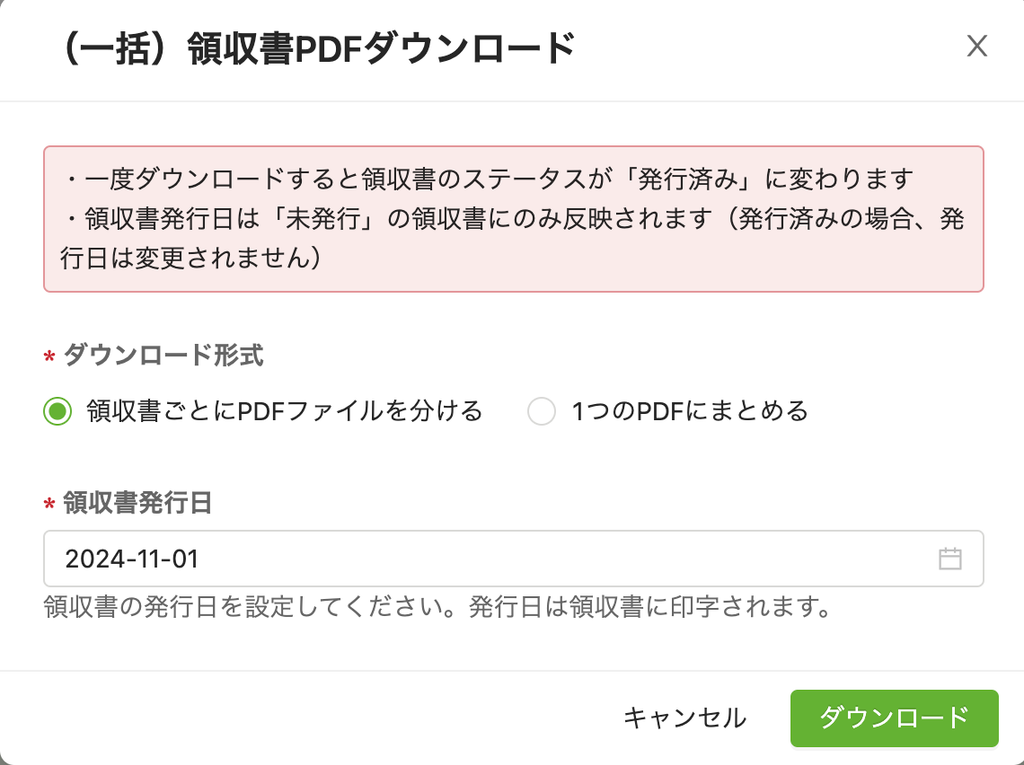
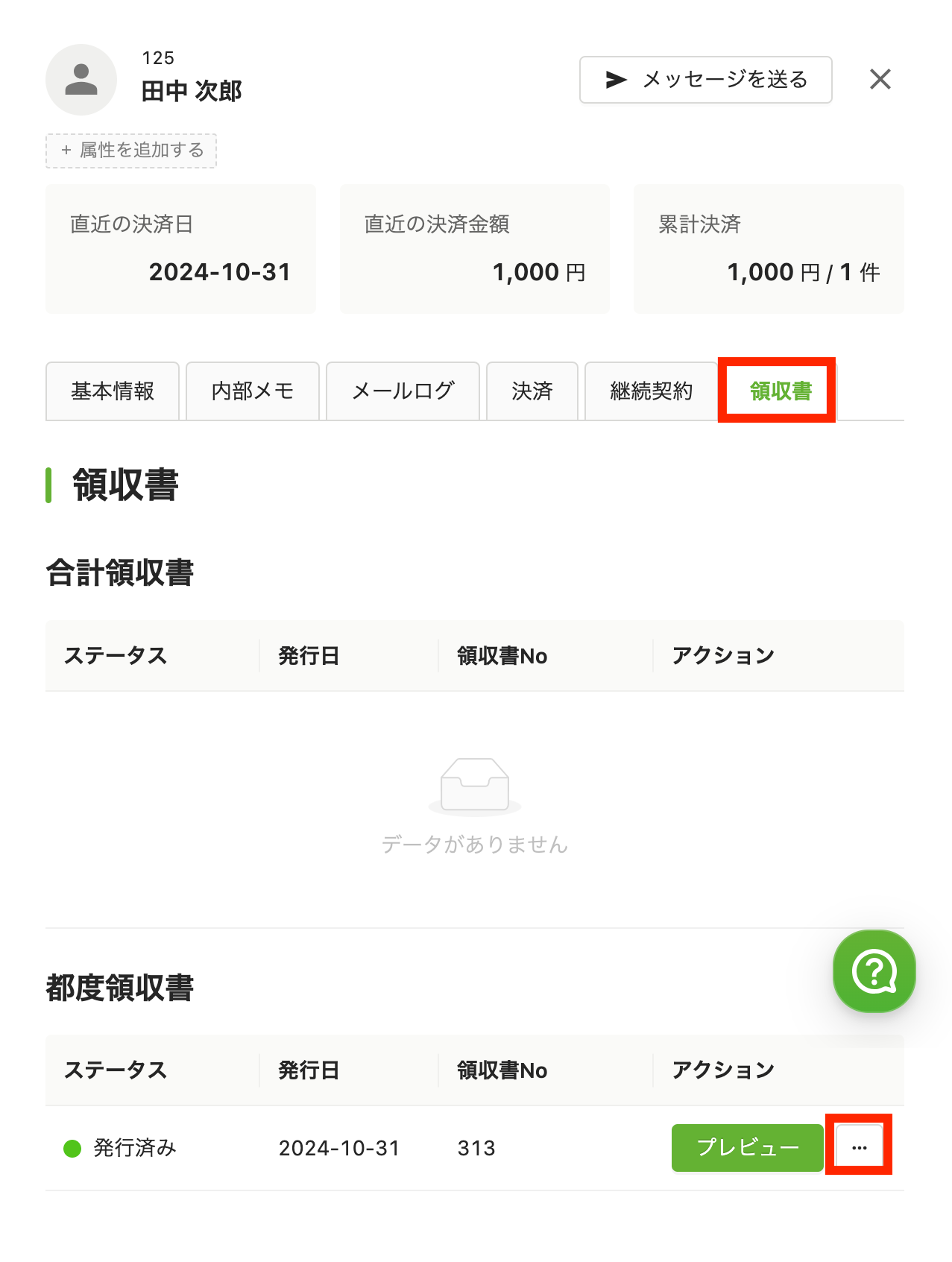
領収書画面の領収書一覧から印刷したい領収書の右端にカーソルを合わせてボタンをクリックします。
未発行の領収書をPDFダウンロードする場合は、その後に表示されるPDFダウンロード画面で領収書に印字する領収書発行日を設定しボタンをクリックします。
※未発行の領収書をPDFダウンロードすると、領収書のステータスが「発行済み」に変わります。
※発行済みの領収書をPDFダウンロードした場合、発行日は変更されません。
【複数選択したい場合】
- 領収書画面の領収書一覧から印刷したい領収書を複数選択し、画面下の>ボタンをクリックします。
- ダウンロード形式と領収書に印字する領収書の発行日を選択しボタンをクリックします。 ※未発行の領収書をPDFダウンロードすると、領収書のステータスが「発行済み」に変わります。 ※発行済みの領収書をPDFダウンロードした場合、発行日は変更されません。
(一括)領収書PDFのダウンロードのダウンロード形式について
・領収書ごとにPDFファイルを分ける:複数のPDFファイルをZIP形式でダウンロードすることができます。 ・1つのPDFにまとめる: 複数の領収書データを1つのPDFにまとめてダウンロードし、印刷したい場合にご選択下さい。
・領収書ごとにPDFファイルを分ける:複数のPDFファイルをZIP形式でダウンロードすることができます。 ・1つのPDFにまとめる: 複数の領収書データを1つのPDFにまとめてダウンロードし、印刷したい場合にご選択下さい。
【サポーター画面からダウンロードしたい場合】
レコードをクリック後領収書タブから発行したい領収書の右端にカーソルを合わせてボタンをクリックします。
- 郵送用ラベルシールを作成する
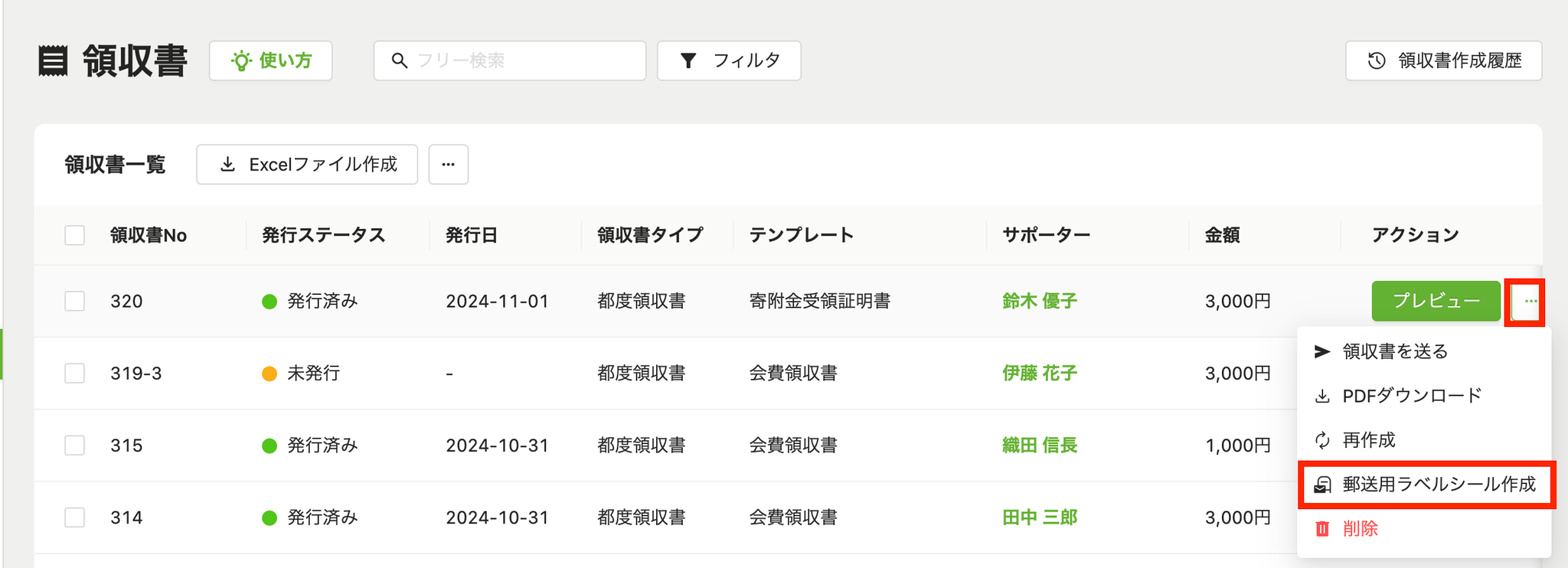
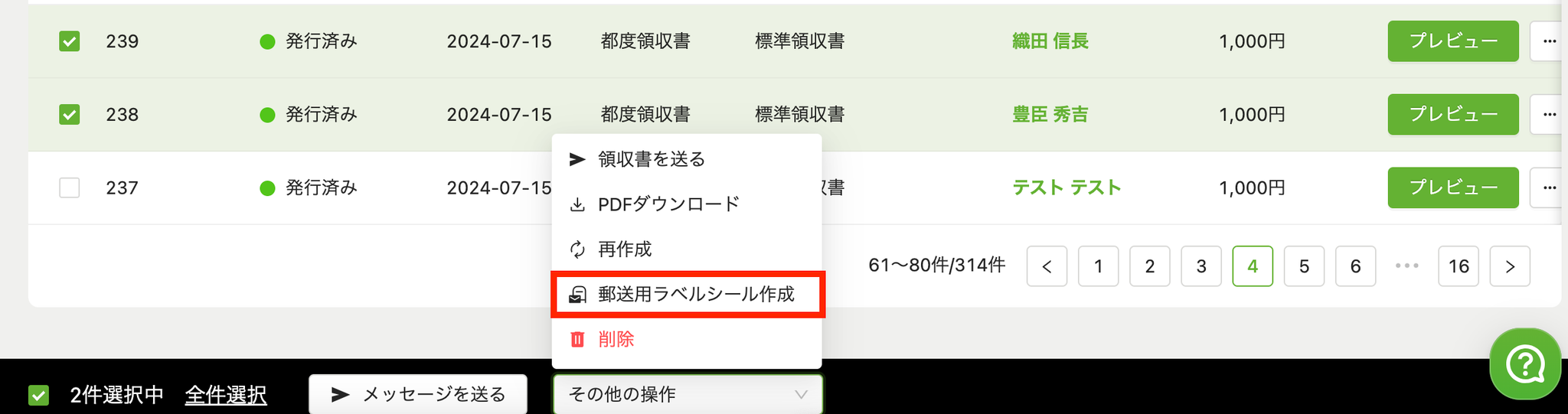
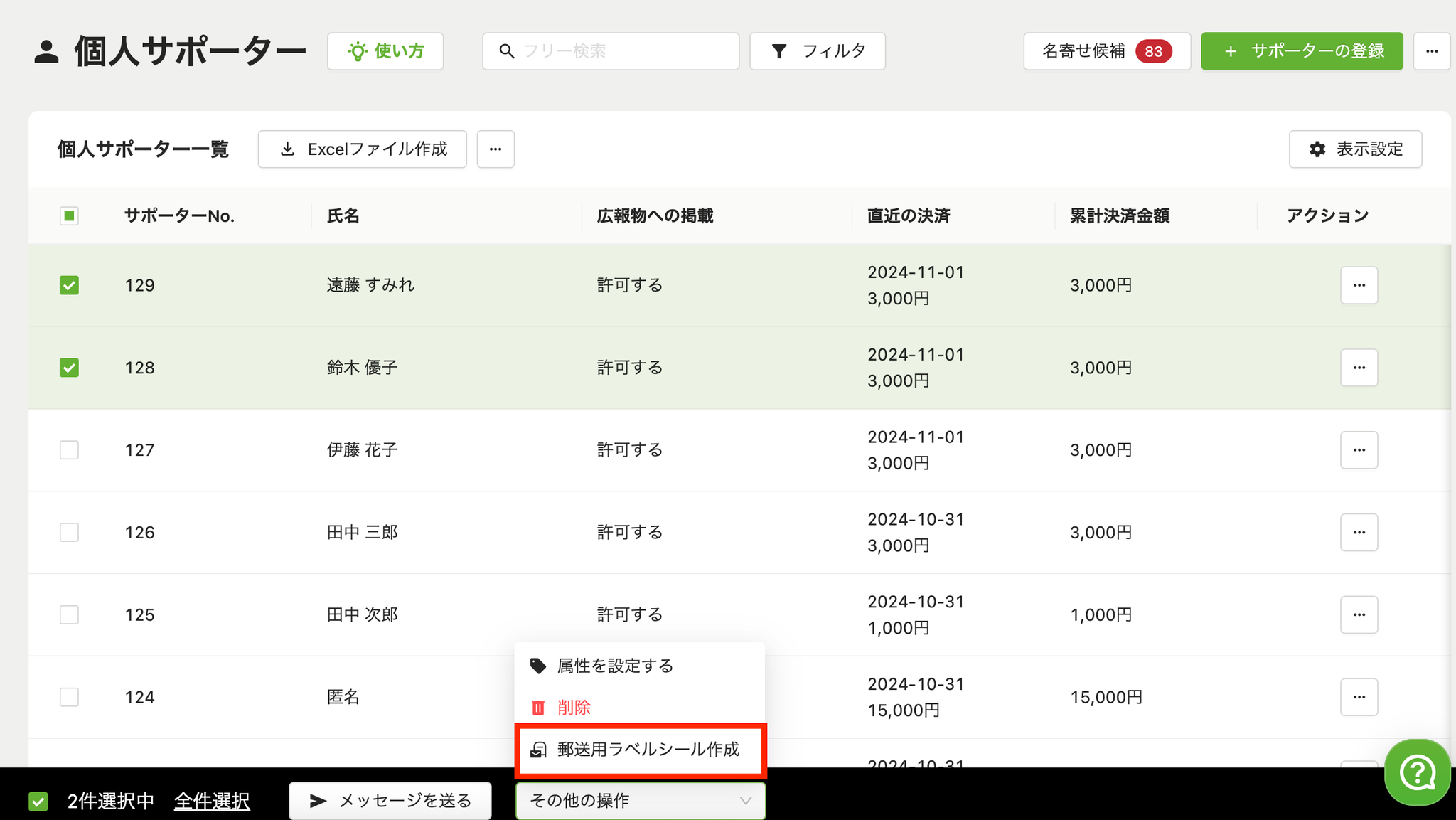
- 領収書画面の領収書一覧からラベルを発行したい領収書の右端にカーソルを合わせてボタンをクリックします。
【複数選択したい場合】
領収書画面の領収書一覧からラベルを発行したい領収書を複数選択し、画面下の>ボタンをクリックします。
【サポーター画面から発行したい場合】
個人・法人サポーター画面の一覧からラベルを発行したいレコードを選択し、画面下の>ボタンをクリックします。 サポーター画面の一覧から複数選択して>ボタンをクリックでも発行できます。
個人・法人サポーター画面の一覧からラベルを発行したいレコードを選択し、画面下の>ボタンをクリックします。 サポーター画面の一覧から複数選択して>ボタンをクリックでも発行できます。
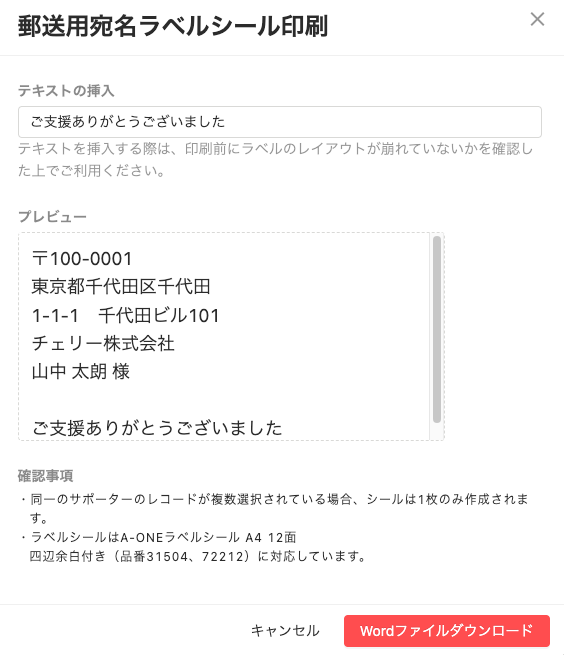
- 必要に応じて挿入するテキストを編集し、ボタンをクリックします。
挿入するテキストを編集する際は、印刷時にラベルのレイアウトが崩れていないかを確認した上でご利用ください。
同一のサポーターのレコードが複数選択されている場合、シールは1枚のみ作成されます。
3. ダウンロードした領収書PDFと郵送用宛名ラベルシールを印刷し、郵送する
対応するラベルシール
A-ONEラベルシール A4 12面 四辺余白付き(品番31504、72212)に対応しています。
「領収書」の使い方
よくある質問